Guia Geral de Uso Mercado Livre
1. Configurando suas contas do Mercado Livre no EasyClick ERP:
Para realizar a integração da sua(s) conta(s) com o Mercado Livre, primeiro precisamos cadastrá-la(s) no sistema. Para tanto, vá no Menu de Configurações (ver item 1.5 do manual do usuário) e clique em “Marketplace”.
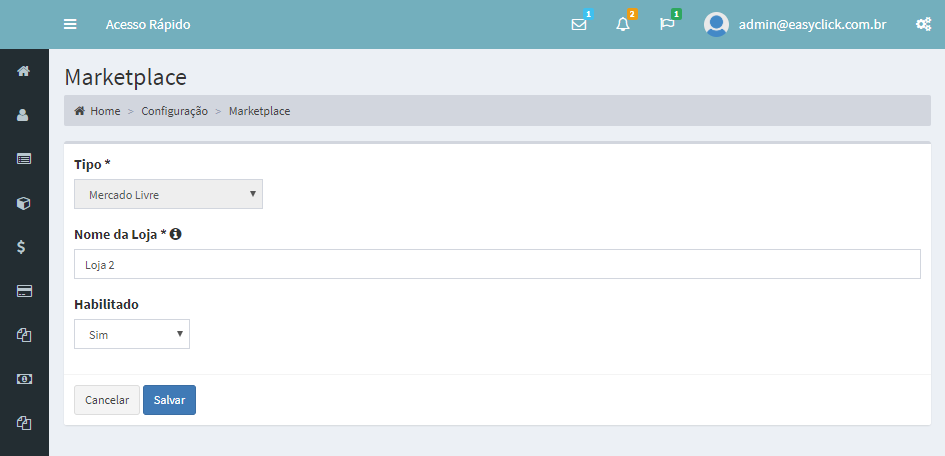
Selecione o Tipo “Mercado Livre”, informe um nome para a sua conta (esse nome será usado somente dentro do sistema) e clique em “Salvar”.
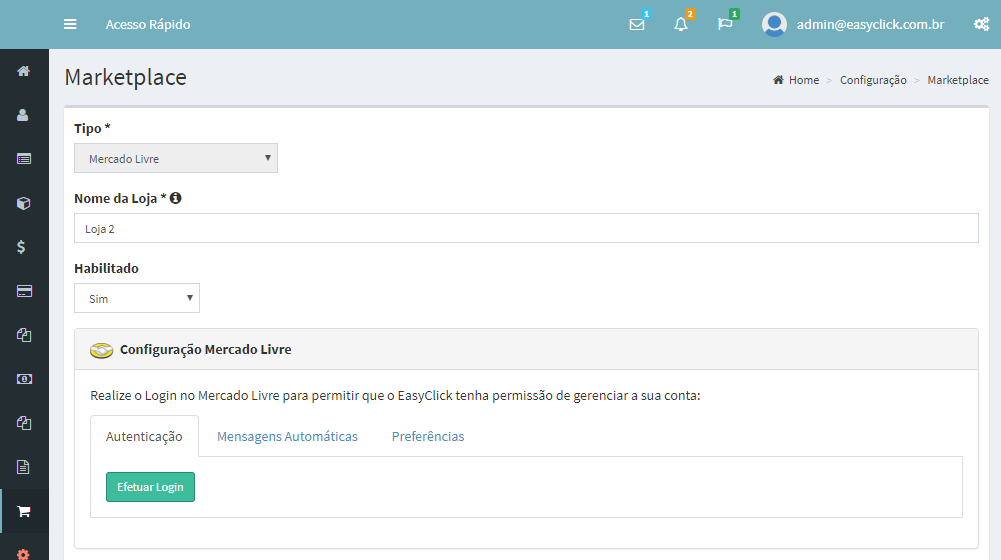
Com a conta cadastrada, agora você precisa autorizar o EasyClick ERP a gerenciar a sua conta. Clique em “Efetuar Login”. Você será redirecionado para o site do Mercado Livre onde você logará na sua conta e concederá a autorização.
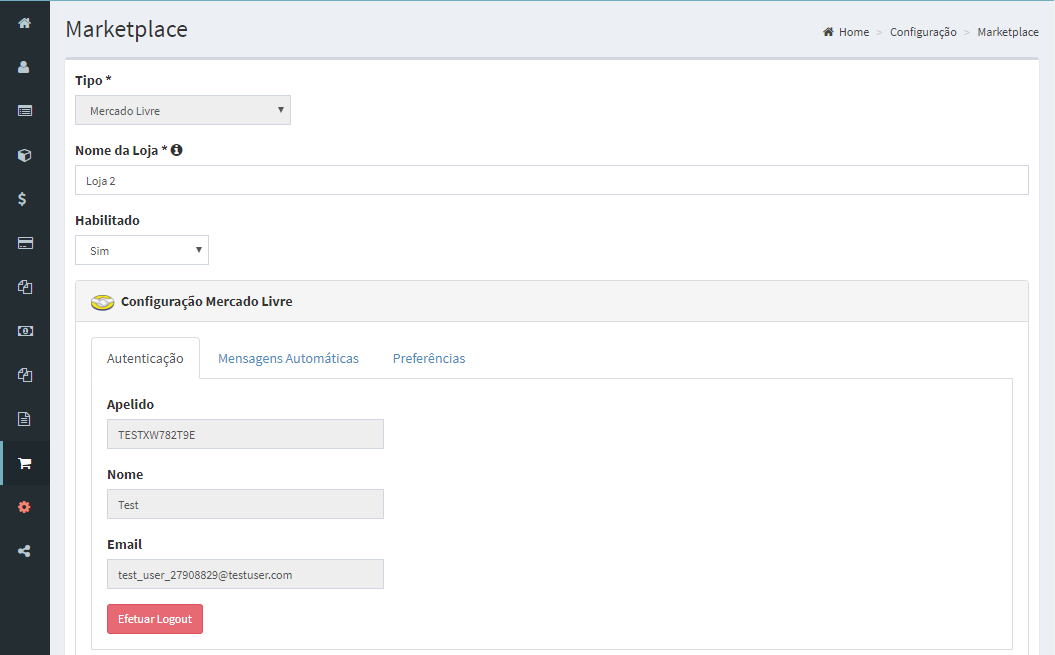
Pronto! Sua conta está configurada e pronta para uso dentro do EasyClick ERP.
1.1. Configurando mensagens automáticas:
Para configurar mensagens automáticas para seus clientes, utilize a aba “Mensagens Automáticas”.
1.1.1. Resposta automática:
Nesse campo você pode especificar uma mensagem padrão que será enviada a cada pergunta realizada pelos seus clientes. Serve para todos os produtos cadastrados nessa conta. Muito útil quando você está de férias ou passa por algum problema técnico ou de logística.
Obs.: se precisar informar mensagens específicas por anúncio, isso deve ser feito na configuração do anúncio, na opção “Marketplace → Meus Anúncios” do menu, clicando no botão de ações, opção “Configurar”, ou nos anúncios pelo cadastro de produto.
1.1.2. Mensagem pós-venda:
Nesse campo você pode especificar uma mensagem padrão que será enviada ao seu cliente após uma compra.
Obs.: se precisar informar mensagens específicas por anúncio, isso deve ser feito na configuração do anúncio, na opção “Meus Anúncios” do menu, clicando no botão de ações, opção “Configurar”.
1.1.3. Mensagem no envio dos pedidos:
Se você deseja enviar uma mensagem para o seu cliente quando o seu pedido for despachado, utilize esse campo. É um recurso útil para enviar o código de rastreamento para o comprador, por exemplo.
1.1.4. Mensagem de pedido entregue:
Se você deseja enviar uma mensagem para o seu cliente quando o seu pedido for entregue, utilize esse campo.
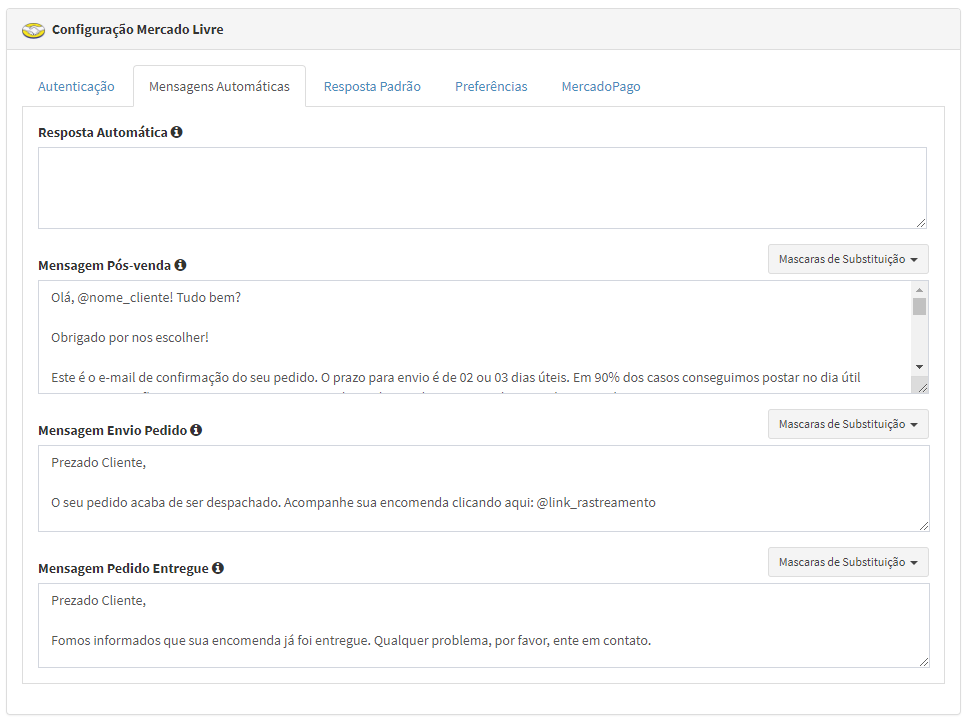
1.2. Resposta padrão:
É possível configurar um modelo inicial e final de resposta padrão para agilizar as respostas as perguntas de seus clientes. Exemplo:
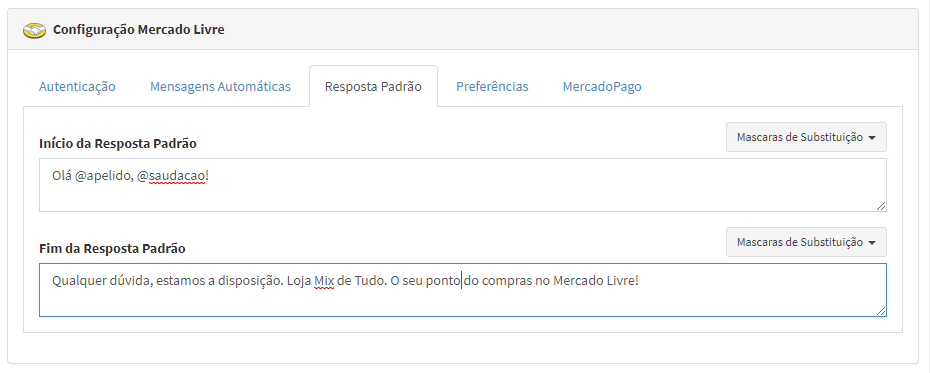
Essa configuração evitará que você digite esse padrão de resposta toda a vez que você tiver uma pergunta para responder, ficando da seguinte forma:
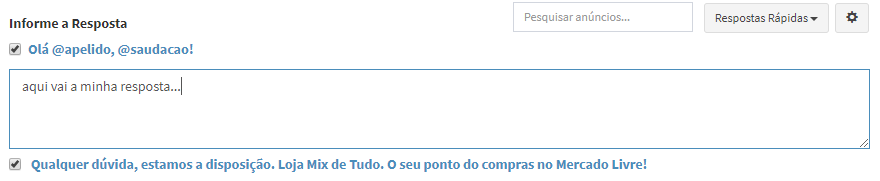
2. Gerenciando seus anúncios no Mercado Livre no cadastro de produtos:
2.1. Criando um anúncio no Mercado Livre:
Para criar um anúncio no Mercado Livre precisamos acessar o Cadastro de Produtos (Menu de Acesso rápido – ver item 1.2 do manual do usuário – item Cadastro/Produtos). Clique em “Novo”.
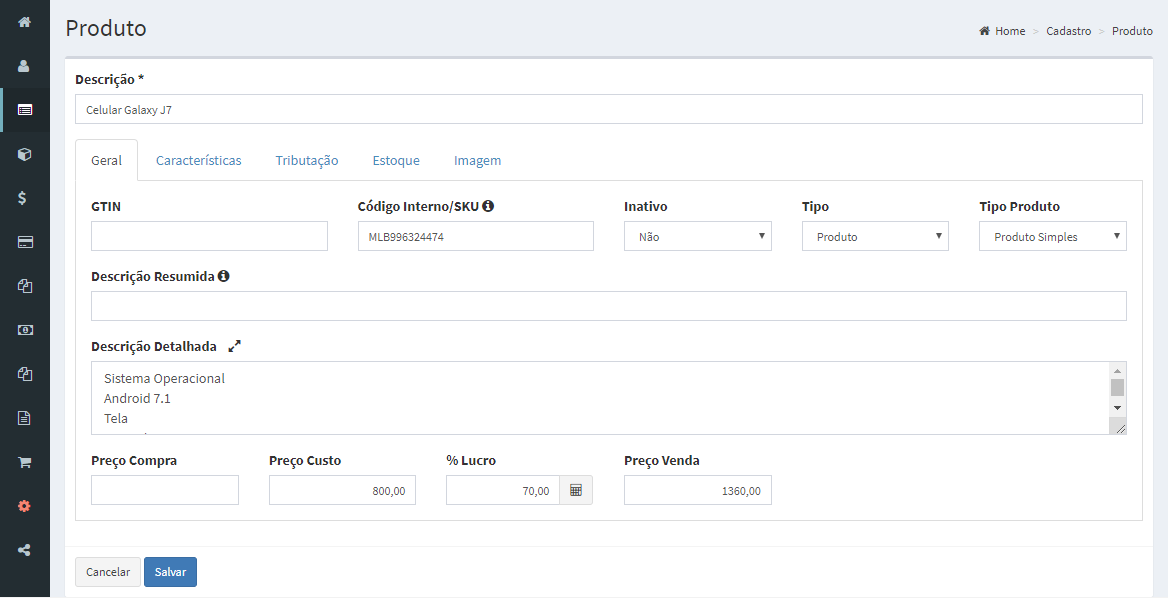
Informe os dados básicos do produto que serão utilizados no anúncio:
- Codigo Interno/SKU: informe um código de sua preferência ou deixe em branco para o sistema gerar um código;
- Tipo Produto: Informe se deseja criar um produto simples ou com variações;
- Descrição Detalhada: Informe a descrição do anúncio nesse campo;
- Unidade: Informe a “Unidade” do produto;
- Saldo Inicial em Estoque: Informe a quantidade do produto em estoque. Se for dar entrada do produto através de nota fiscal, deixe em branco;
- Imagens: Informe as imagens do produto;
Obs.: Se você não utiliza mercado envios e deseja usar o calculo de frete para seus clientes, informe as dimensões do produto e peso, caso contrário o cálculo será realizado utilizando informações padrões.
Após o produto ser cadastrado, vamos exportá-lo para o mercado Livre.
Marque o produto e vá em “Opções”. Clique em “Exportar para Marketplace”:
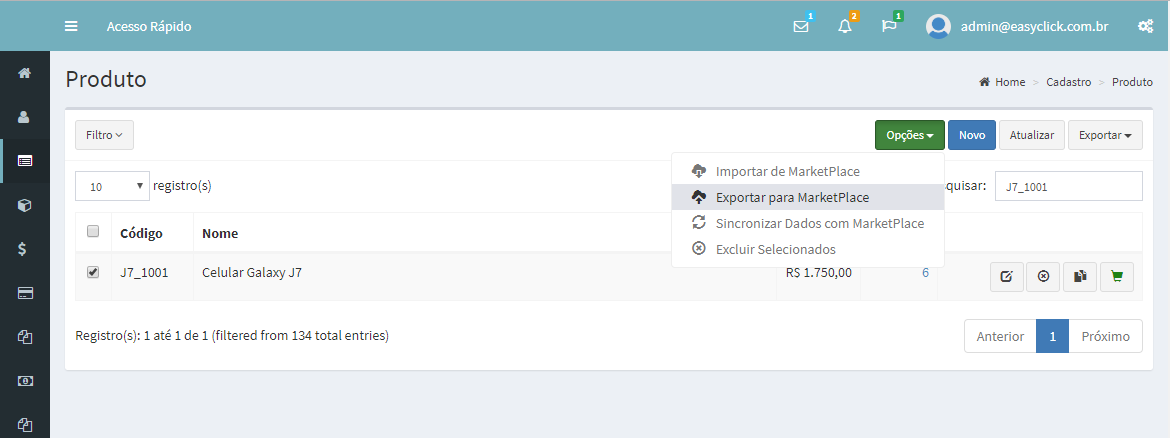
Na tela de exportação, selecione a(s) loja(s) que deseja criar o anúncio e o tipo do anúncio desejado:
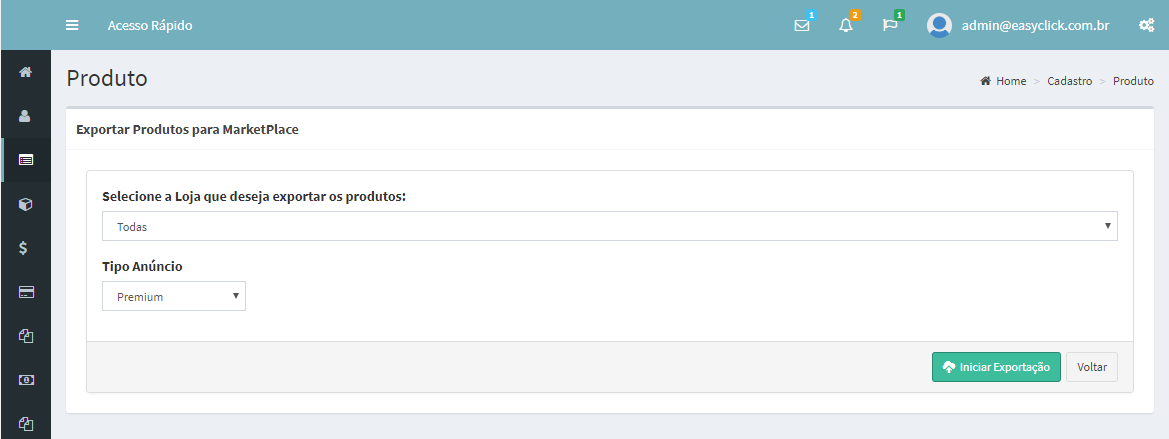
Obs.: A opção de “Exportar para Marketplace” cria no Mercado Livre todos os anúncios ainda não publicados configurados para o produto ou, se não houver nenhum anúncio configurado, cria um anúncio por loja usando os dados básicos cadastrados no produto (título, descrição, quantidade, preço e imagens).
2.2. Alterando/customizando seus anúncios:
Para modificar os seus anúncios, clique no botão
 que fica a direita do produto:
que fica a direita do produto:
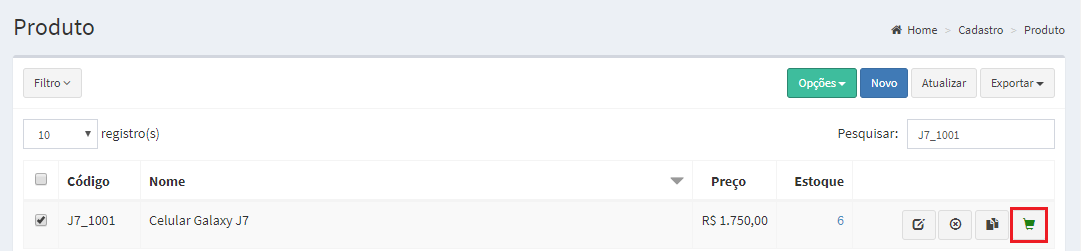
Nessa opção você verá todos os anúncios que estão associados a esse produto e poderá gerenciar cada um deles. Você poderá criar outros anúncios semelhantes para o mesmo produto e configurar kits.
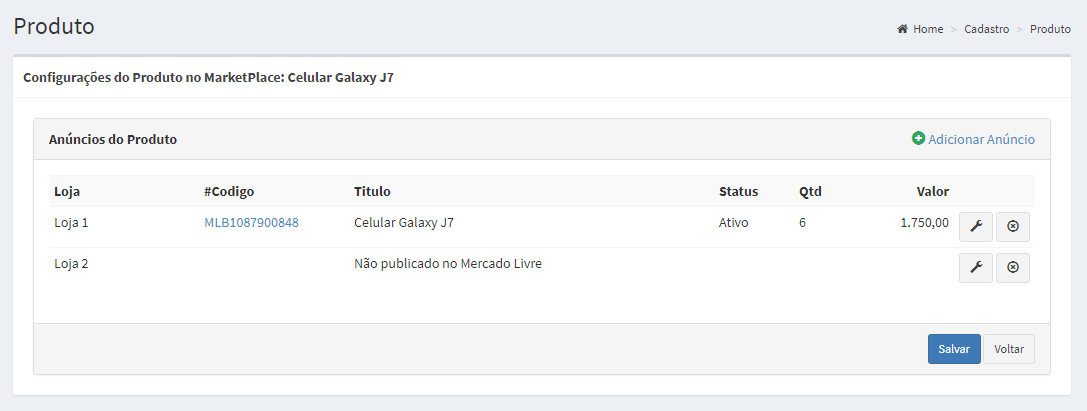
Nesse caso temos um anúncio do produto “Celular Galaxy J7”publicado no Mercado Livre na Loja 1.
Para alterar os dados do anúncio, clique no botão

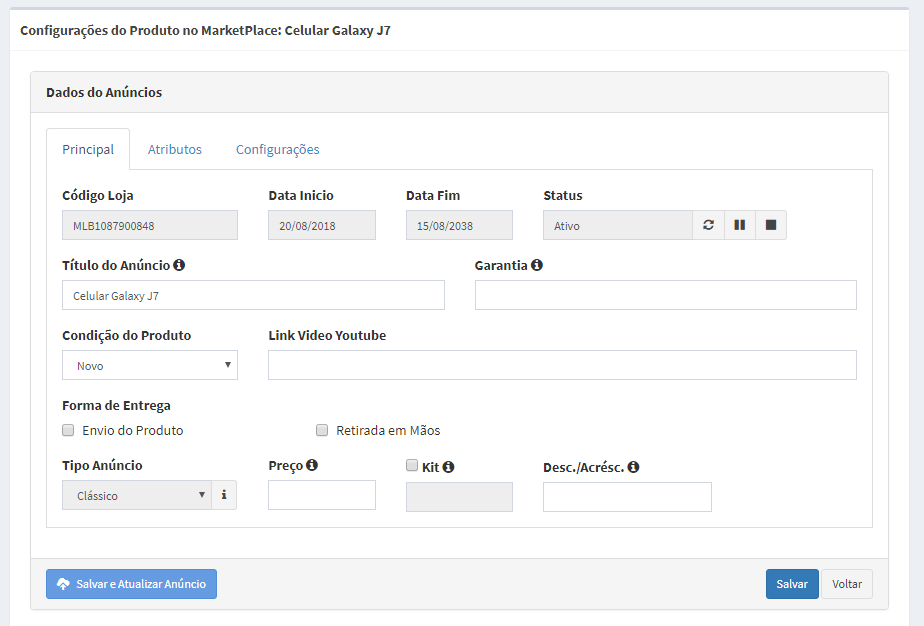
Na aba “Principal” você tem acesso aos dados principais do anúncio.
 Estes botões permitem controlar a exposição do anúncio no mercado livre. Dependendo do
status atual do anúncio, é possível pausar ou encerrar, se estiver ativo, e reativar se estiver
pausado.
Estes botões permitem controlar a exposição do anúncio no mercado livre. Dependendo do
status atual do anúncio, é possível pausar ou encerrar, se estiver ativo, e reativar se estiver
pausado.
O ícone
 permite atualizar os dados do anúncio no sistema com os dados no mercado livre. Pode ser útil
quando o anúncio for modificado diretamente no site do mercado livre.
permite atualizar os dados do anúncio no sistema com os dados no mercado livre. Pode ser útil
quando o anúncio for modificado diretamente no site do mercado livre.
O campo “Kit” permite configurar o anúncio como kit de produtos
Considerações:
Você pode deixar os campos “Título do Anúncio” e/ou “Preço” em branco. Fazendo isso, quando você for sincronizar os produtos com o Mercado Livre, será enviado os dados que estiverem no cadastro do produto. Se você especificar esses dados aqui, os dados do cadastro não serão utilizados.
Na aba “Atributos”, você poderá adicionar informações específicas do produto de acordo com a categoria escolhida. Dependendo da categoria, alguns campos serão obrigatórios e estarão marcados com um asterisco (*). Os demais campos serão opcionais, porém quanto mais informações você conseguir adicionar, melhor para você e para o mercado livre.

Na aba “Configurações” você poderá especificar uma Resposta Automática para todas as perguntas referentes a esse produto e/ou uma mensagem pós-venda. As mensagens configuradas aqui substituirão as mensagens configuradas no cadastro da conta.
Você também pode definir se deseja qualificar os compradores automaticamente quando os pedidos forem entregues.
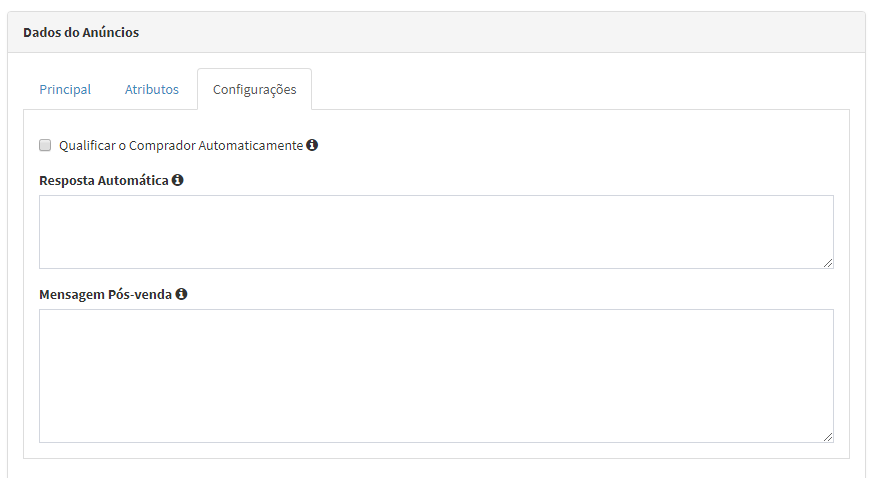
O botão “Salvar e Publicar Anúncio” ou “Salvar e Atualizar Anúncio”, salva os dados no sistema e envia os dados também para o Mercado Livre, criando ou atualizando o anúncio. O botão “Salvar”, salva os dados no sistema mas não envia os dados para o Mercado Livre.
2.3. Criando anúncios de “Kits“:
O EasyClick permite que você configure um anúncio como “Kit”. Esse recurso tem o intuito de otimizar o controle do estoque do seu produto e facilitar futuras alterações de preço dos anúncios.
Digamos que temos em nosso estoque o produto “Spot Led 3w Quadrado Branco Frio” e precisamos criar 4 anúncios para ele:
- 1- Anúncio normal de 1 unidade no valor de R$ 58,00;
- 2- Anúncio com 5 unidades no valor de R$ 290,00;
- 3- Anúncio com 10 unidades no valor de R$ 522,00 (10% de desconto);
- 4- Anúncio com 50 unidades no valor de R$ 2.320,00 (20% de desconto);
Vamos localizar o produto no cadastro e clicar no botão de configuração dos anúncios:
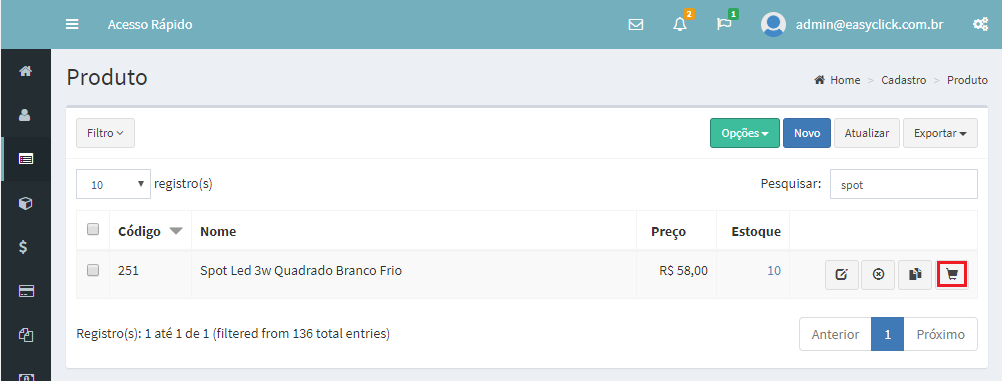
Clique em “Adicionar Anúncio”. Selecione a loja e clique em “Criar Anúncio” para configurar o primeiro:
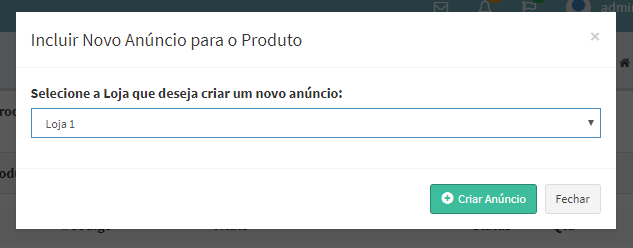
Na tela de dados do anúncio, informe todos os dados do anúncio, inclusive as características técnicas na aba “Atributos”, e as preferências na aba “Configurações”. Nos próximos anúncios criaremos uma cópia desse anúncio para facilitar o processo. Deixe o Preço em branco, pois utilizaremos o preço do cadastro para facilitar futuras alterações de preços.
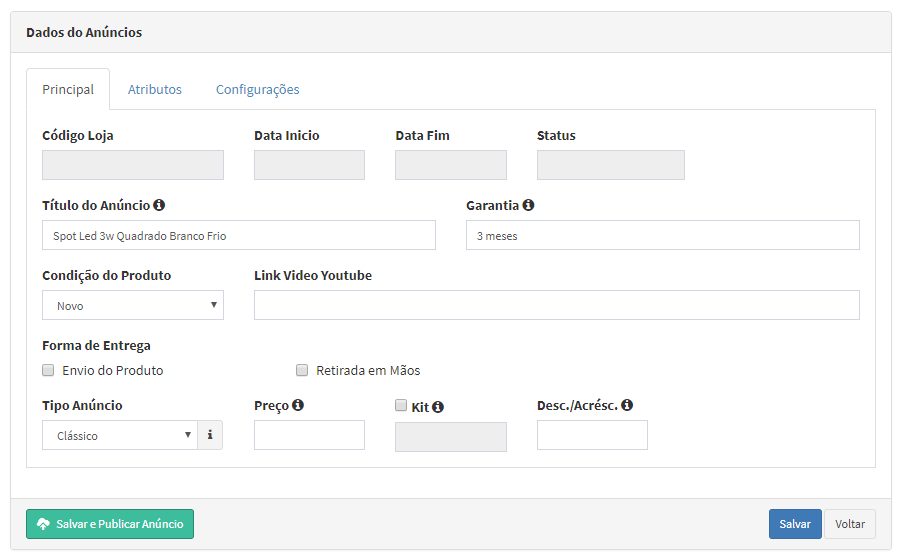
Clique em “Salvar e Publicar Anúncio” e o anúncio será criado no Mercado Livre.
Agora vamos cadastrar o segundo anúncio, um kit de 5 unidades: clique no botão mostrado abaixo e vamos criar uma cópia do anúncio anterior.
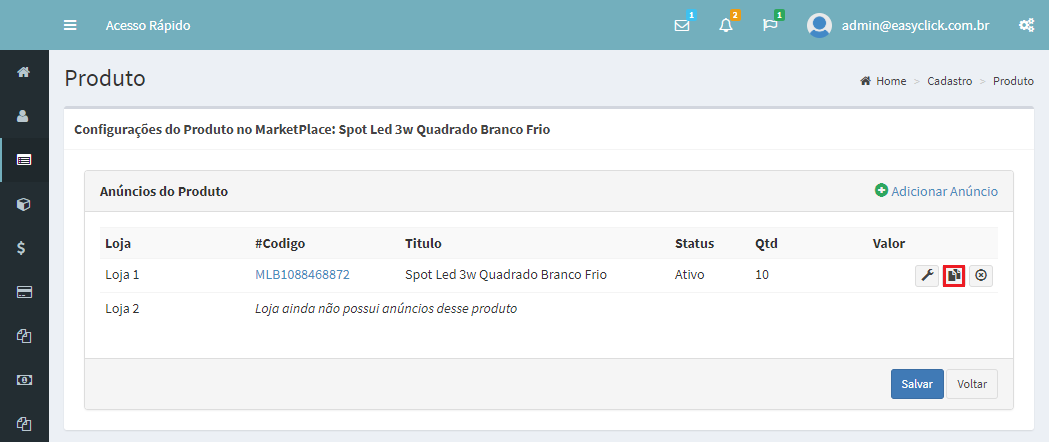
Selecione a Loja 1 e clique em “Duplicar Anúncio”.
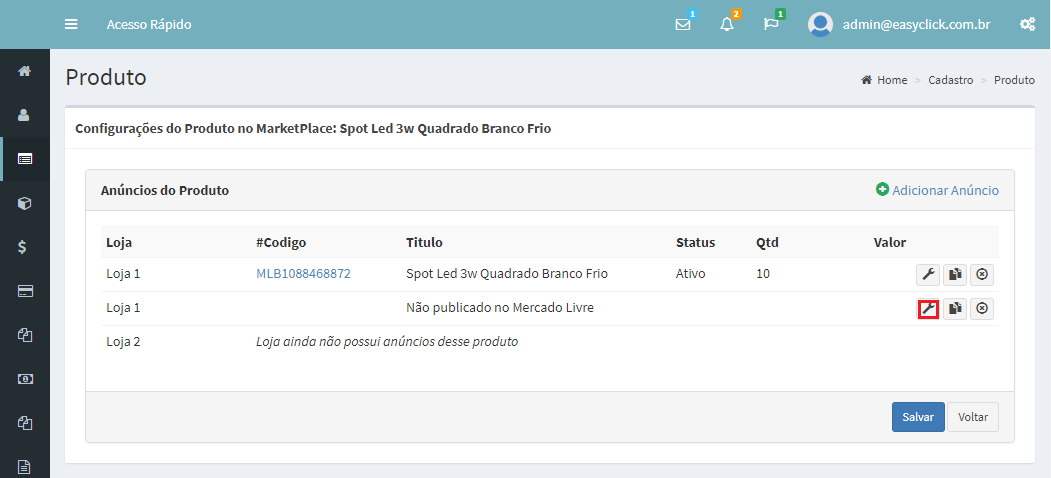
Agora, vamos acessar as configurações do anúncio duplicado. Clique no botão de configuração mostrado acima.
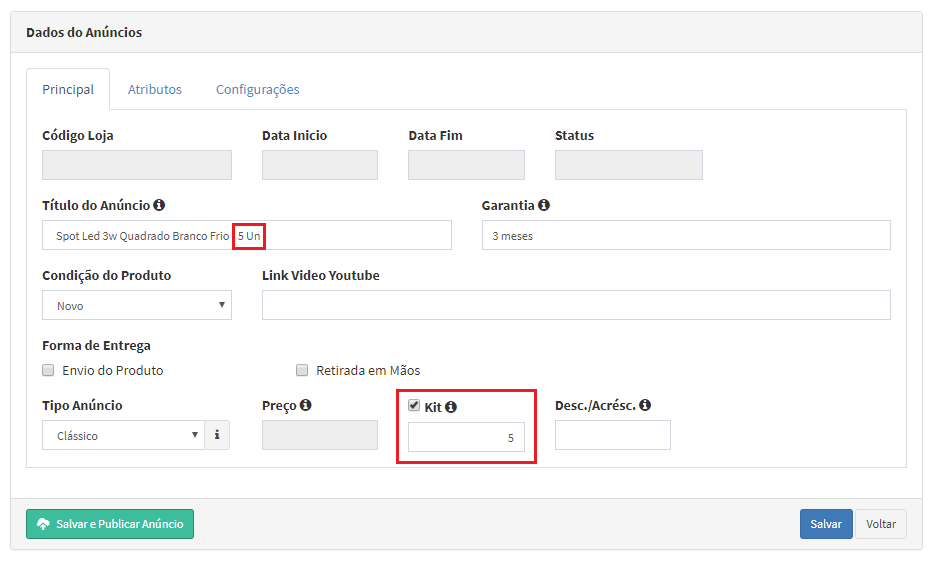
Agora, vamos configurá-lo como Kit. Marque o campo “Kit” e informe a quantidade 5. Altere o título e acrescente “5 Un” para sinalizar a quantidade no anúncio. Clique em “Salvar e Publicar Anúncio”.
Faça o mesmo processo, duplicando esse anúncio, mais 2 vezes para criarmos os outros 2 anúncios, de 10 e 50 unidades. A diferença é que especificaremos no campo “Desc.Acrésc.” os valores “0,90” e “0,80” para aplicarmos 10% e 20% de desconto:

No final, teremos os 4 anúncios para o produto, já publicados no Mercado Livre.
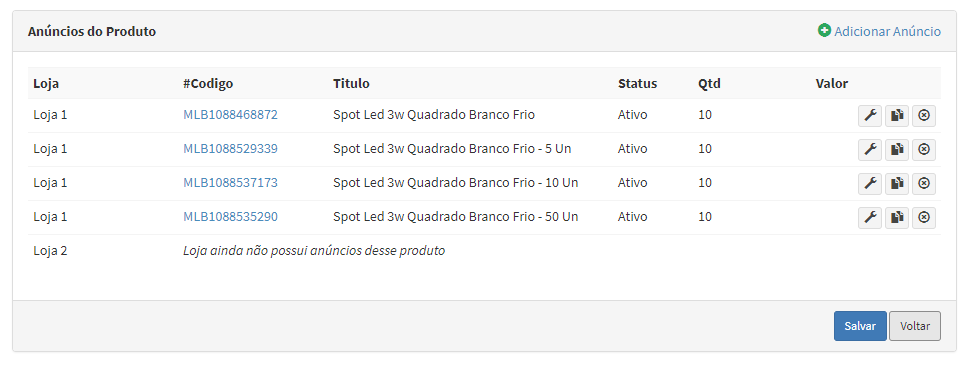
Se precisar publicá-los também na Loja 2, duplique cada um dos anúncios, selecionando a Loja 2. Altere os dados se for necessário e clique em “Salvar e Publicar Anúncio”.
2.4. Sincronizando seus anúncios no Mercado Livre:
Quando for necessário atualizar as informações dos seus anúncios no Mercado Livre, você poderá realizar essa operação alterando os dados de cada anúncio individualmente e clicando em “Salvar e Publicar Anúncio” ou usando a opção de sincronização no cadastro de produtos:
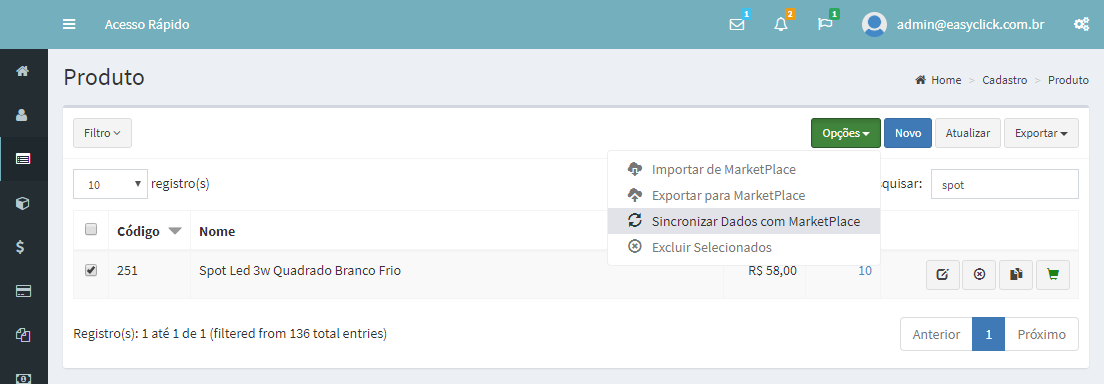
Para usar essa opção você primeiro fará as alterações necessárias no produto, como preço, quantidade, nome, descrição detalhada e imagens. Após, selecione os produtos desejados e clique em “Sincronizar Dados com Marketplace”.
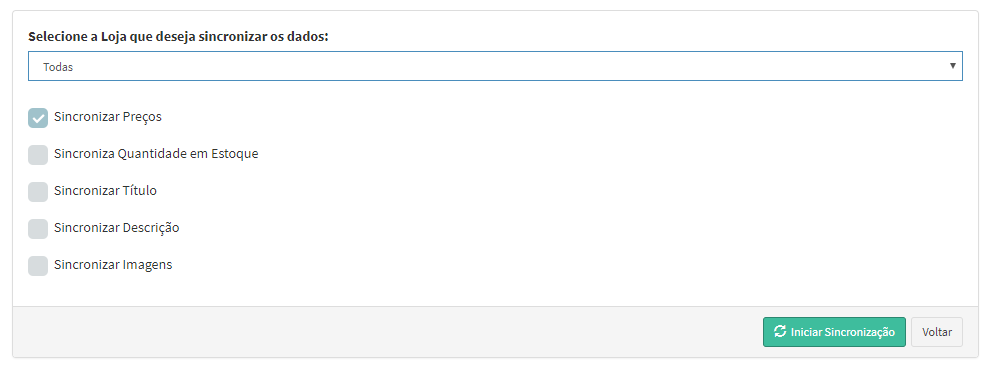
Selecione a(s) loja(s) e marque as opções que deseja atualizar e clique em “Iniciar Sincronização”.
Serão atualizados todos os anúncios ativos dos produtos selecionados na(s) lojas(s) que você selecionou.
Importante! Se você informou um título ou preço nas configurações do anúncio eles serão atualizados com os dados configurados lá. Se você alterou o preço do produto no cadastro e não informou nas configurações do anúncio, todos os anúncios nessa situação serão alterados, principalmente os Kits, que usam como base o preço do cadastro.
Vamos utilizar o exemplo anterior e fazer um reajuste de preço:
- Anúncio normal de 1 unidade no valor de R$ 58,00;
- Anúncio com 5 unidades no valor de R$ 290,00;
- Anúncio com 10 unidades no valor de R$ 522,00 (10% de desconto);
- Anúncio com 50 unidades no valor de R$ 2.320,00 (20% de desconto);
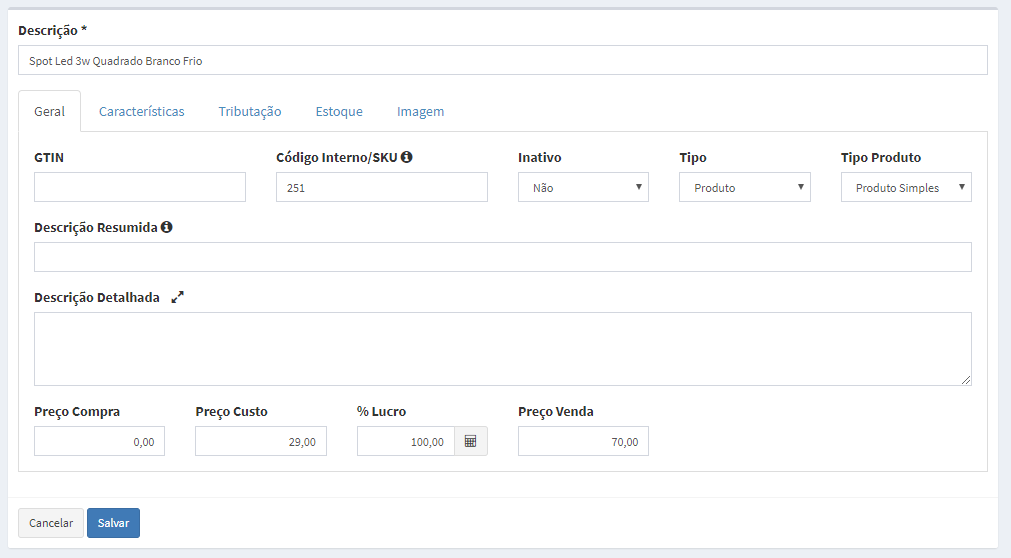
Alteramos o preço do produto de R$58,00 para R$70,00.
Vamos executar a sincronização, marcando a opção “Sincronizar Preços”.
Após, os anúncios ficarão da seguinte forma no Mercado Livre:
- Anúncio normal de 1 unidade no valor de R$ 58,00 passou pra R$70,00;
- Anúncio com 5 unidades no valor de R$ 290,00 passou para R$ 350,00;
- Anúncio com 10 unidades no valor de R$ 522,00 (10% de desconto) passou para R$630,00;
- Anúncio com 50 unidades no valor de R$ 2.320,00 (20% de desconto) passou para R$2.800,00;
Tenha em mente que se você configurar os seus anúncios sem especificar preço no anúncio, utilizando o preço do cadastro, ficará mais fácil manter seus anúncios atualizados no Mercado Livre.
2.5. Importando seus anúncios do Mercado Livre:
Se você já possui anúncios no Mercado Livre, antes de começar a cadastrar qualquer produto, primeiro importe seus anúncios.
No cadastro de produtos, clique na opção “Importar de Marketplace”:
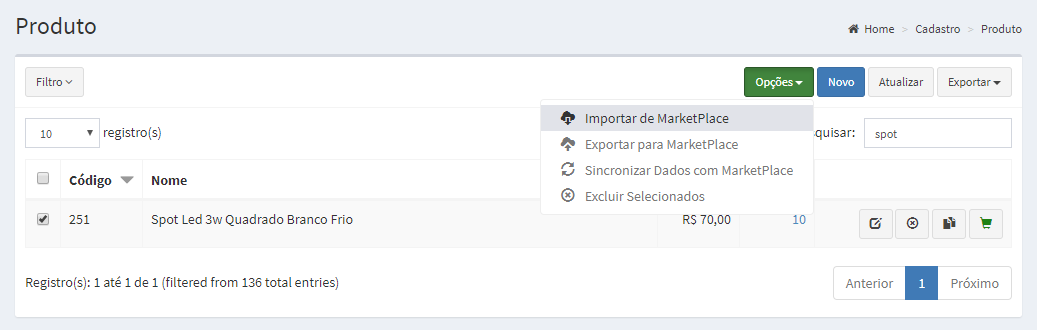
Selecione a Loja que deseja importar e utilize as opções de agrupamento de acordo com as suas necessidades.
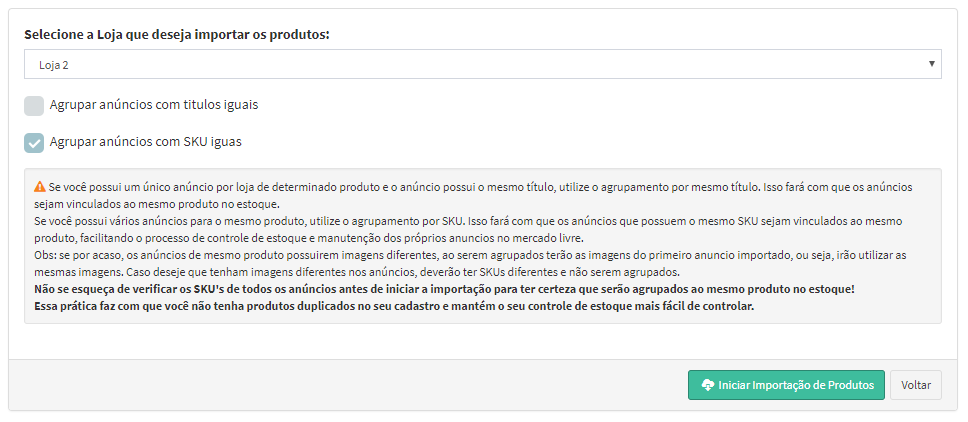
- Agrupar anúncios com títulos iguais: utilize essa opção se você possui anúncios para o mesmo produto em lojas diferentes com o mesmo título. Ex: você possui o anúncio “Smart TV LG” com o mesmo título em suas 2 lojas. Se você não utilizar a essa opção de agrupamento, serão criados 2 produtos no cadastro e cada produto com 1 anúncio no mercado livre. No entanto, os anúncios referem-se ao mesmo produto. Nessa situação marque essa opção e somente um produto será cadastrado.
- Agrupar anúncios com SKU iguais: utilize essa opção se você possui diversos anúncios para o mesmo produto, pode ser em várias lojas e com títulos diversos. Para isso esses produtos devem possuir o mesmo SKU. Antes de iniciar a importação, verifique seus anúncios e certifique-se que os produtos iguais estejam com o mesmo SKU configurado.
Ao clicar em “Iniciar Importação de Produtos”, todos os seus anúncios ativos que ainda não estão no sistema serão importados. Esse processo possui um limite de 20 anúncios por vez. É necessário pois é um processo um pouco demorado. Você deverá executar a importação até receber uma mensagem de que não existem mais anúncios a importar.
3. Painel de Controle
O EasyClick possui um painel de controle com informações e notificações importantes sobre suas contas no Mercado Livre.
Para acessar o painel de controle com suas informações do Mercado Livre, acesse o menu lateral, opção “Marketplace -> Painel de Controle” ou menu de acesso rápido, “Marketplace -> Painel”.
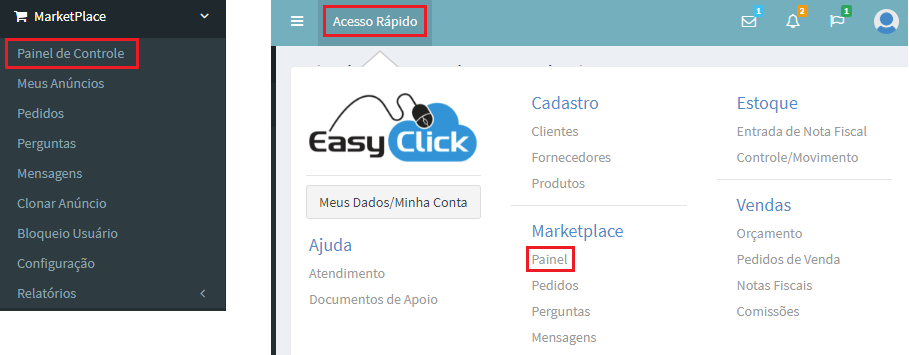
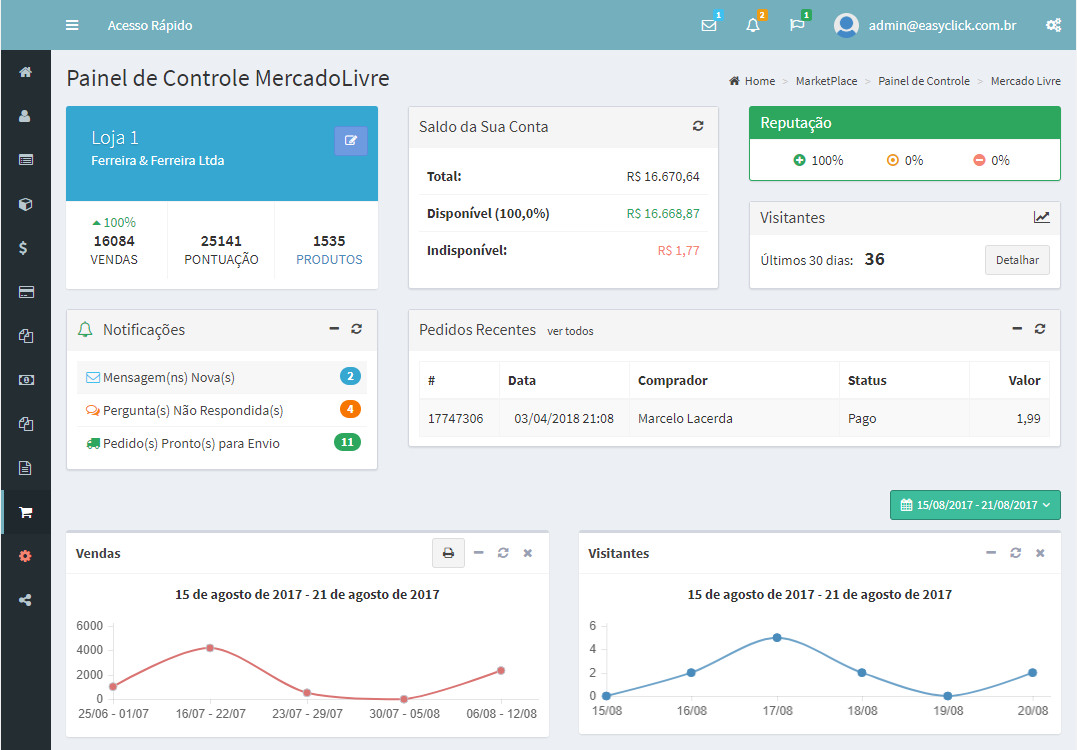
É possível, a partir do painel, navegar para as telas de mensagens pós-venda, perguntas, anúncios e pedidos:
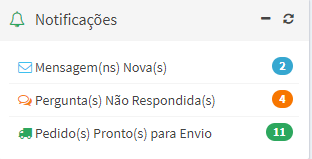
- No painel de notificações, se você possuir mensagens novas, perguntas não respondias ou pedidos prontos para envio e você deseja imprimir as etiquetas dos correios, clique na opção deseja e o sistema irá te levar para lá.

- Painel de seleção de loja, se você deseja ir para a tela com a lista completa de seus anúncios, clique em “PRODUTOS”.
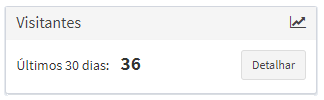
- No painel de visitantes, é possível abrir um gráfico detalhando os seus dados de visitantes. Para isso clique em “Detalhar”.
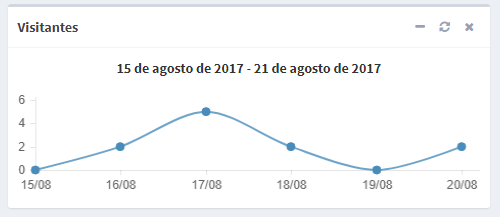
É possível selecionar qualquer período utilizando o seletor abaixo:
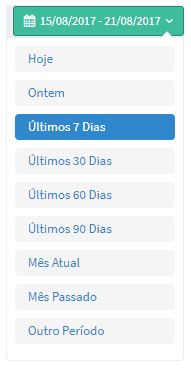
- O painel de vendas, mostra, de acordo com o período selecionado, um gráfico das suas vendas. É possível
gerar um relatório analítico clicando no botão.
 Para exportar os dados do período selecionado para Excel, clique no botão
Para exportar os dados do período selecionado para Excel, clique no botão

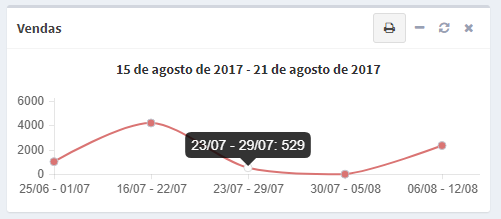
4. Perguntas
4.1. Respondendo perguntas:
Para responder as perguntas de seus clientes, vá no menu lateral, item “Marketplace -> Perguntas”.
Obs.: existem atalhos para as perguntas não respondidas no “Painel de Controle” e na área de notificações do sistema, que se encontra na barra superior, canto direito.
Informe “Não Respondido” no campo “Situação” e clique em “Atualizar”. Serão listadas todas as perguntas
que você ainda não respondeu. Clique no botão
 para responder.
para responder.
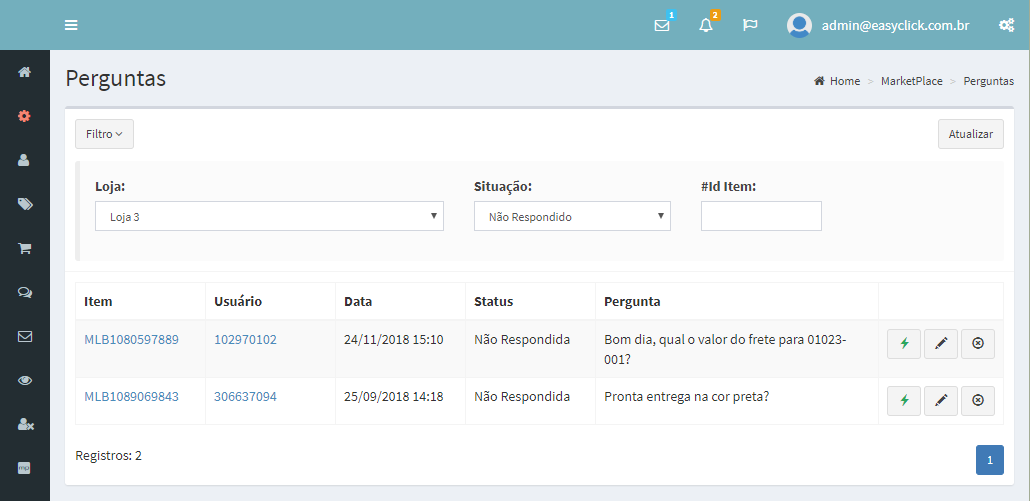
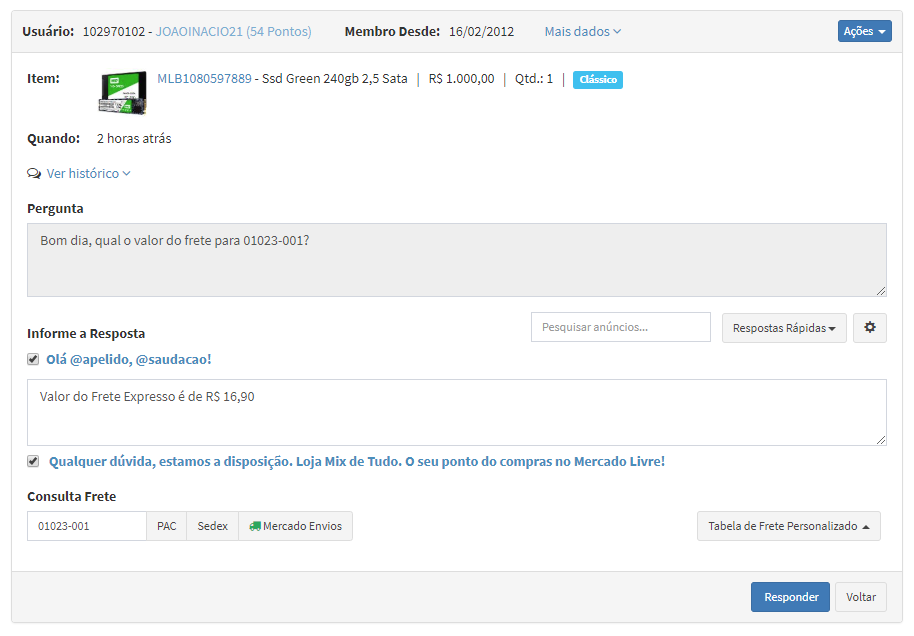
Quando se tratar de uma pergunta sobre frete, o sistema automaticamente vai localizar o CEP na pergunta e calcular o frete. Lembre-se que é necessário que você mantenha os dados de peso e dimensões do produto para que o cálculo seja mais preciso. Caso contrário serão utilizados dados padrões.
O botão
 permite a você responder sem sair lista de perguntas, de forma rápida:
permite a você responder sem sair lista de perguntas, de forma rápida:
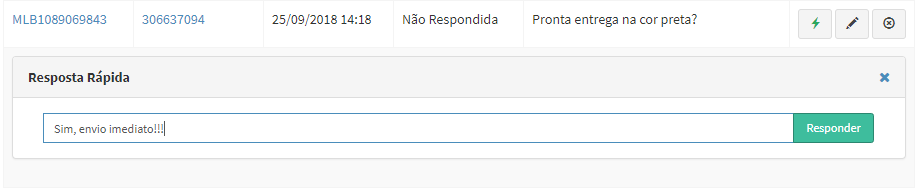
4.2. Gerenciando respostas pré-definidas:
É possível cadastrar respostas padronizadas para que você possa otimizar o seu tempo de resposta.
Utilize o botão
 e cadastre todas as respostas que você usa com frequência e que possua um padrão:
e cadastre todas as respostas que você usa com frequência e que possua um padrão:
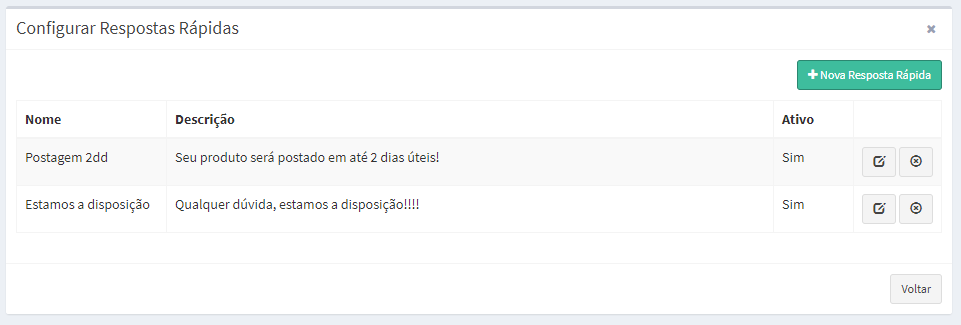
Você pode cadastrar quantas repostas forem necessárias ao seu modo de trabalho.
Para utilizar as respostas criadas nas perguntas, utilize o botão
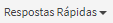 Selecione a resposta e a mesma será copiada para a área da resposta.
Selecione a resposta e a mesma será copiada para a área da resposta.
4.3. Bloquear usuário/excluir pergunta:
Se você deseja que o usuário não faça mais perguntas em seus anúncios ou realize compras, você pode bloqueá-lo. Para isso, clique no botão “Ações” e em “Bloquear Usuário e Excluir Pergunta”. Se quiser somente excluir a pergunta, clique em “Excluir Pergunta”.
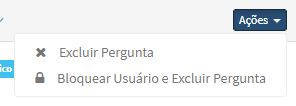
4.4. Mostrando os dados do cliente:
Se for necessário, você pode ter acesso a dados mais completos sobre o cliente. Clique em

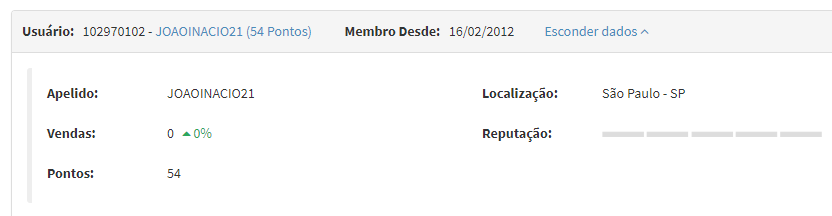
Clicando no apelido do comprador, é possível abrir a sua página de perfil no Mercado Livre:

4.5. Histórico de perguntas anteriores:
Através do botão
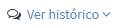 é possível ter acesso as perguntas anteriores do comprador no mesmo
item. É um recurso importante pois permite ter acesso a todo o contexto da conversa.
é possível ter acesso as perguntas anteriores do comprador no mesmo
item. É um recurso importante pois permite ter acesso a todo o contexto da conversa.
5. Gerenciando mensagens pós-venda
5.1. Visualizando mensagens novas:
Para visualizar as mensagens ainda não lidas de seus compradores, vá no menu lateral, item “Marketplace -> Mensagens”.
Obs.: o sistema avisará você sempre que houver uma mensagem nova, ainda não lida, na área de notificações.
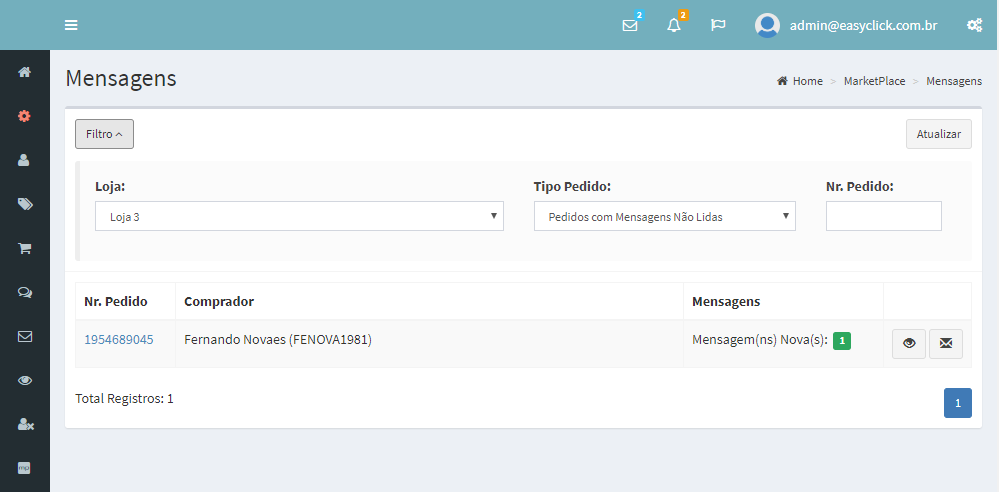
Existem duas formas de você visualizar/responder as mensagens:
- Clique no botão
 para visualizar/responder a mensagem sem marcar ela como “lida”. Essa função é útil
quando você deseja ler a mensagem e não quiser que o comprador fique sabendo que você já a leu.
para visualizar/responder a mensagem sem marcar ela como “lida”. Essa função é útil
quando você deseja ler a mensagem e não quiser que o comprador fique sabendo que você já a leu.
- Se você deseja que a mensagem seja marcada como “lida”, utilize o botão

Obs.: É importante que você marque as mensagens como “lida”, pois fazendo isso, o sistema não irá mais notificar você delas, notificando você somente das mensagens que você ainda não visualizou.
5.2. Respondendo mensagens:
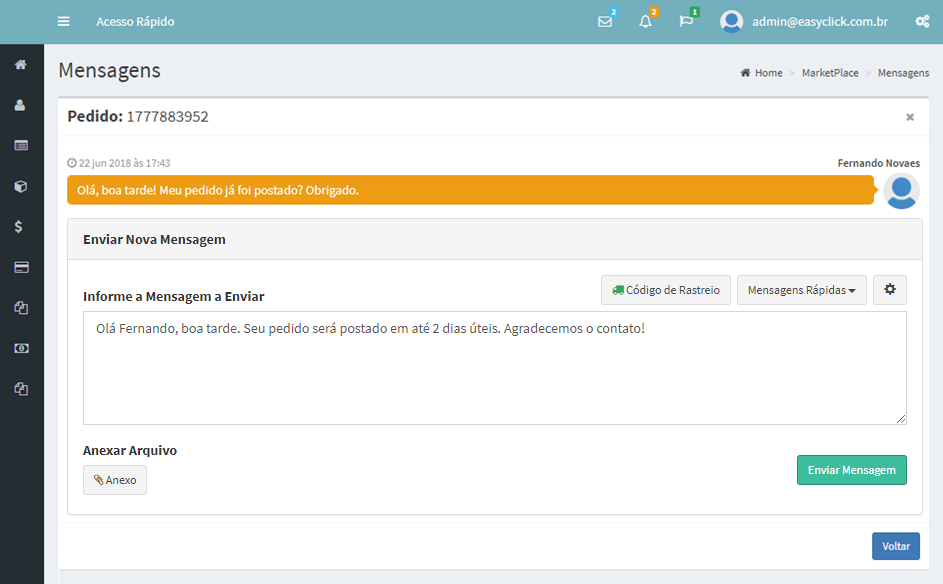
Para responder as mensagens de pós-venda, informe o conteúdo da mensagem desejada no campo “Informe a Mensagem a Enviar” e clique em “Enviar Mensagem”.
Nessa tela, o EasyClick oferece várias ferramentas que lhe ajudará nas tarefas do dia a dia.
- Amostras de mensagens pré-definidas: através do botão
 é possível criar amostras de mensagens que
você utiliza com frequência para que você não tenha que digitá-las quando precisar. Para usá-las você deve
utilizar o botão
é possível criar amostras de mensagens que
você utiliza com frequência para que você não tenha que digitá-las quando precisar. Para usá-las você deve
utilizar o botão
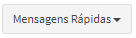 e clicar na mensagem desejada. Ela será copiada para a área da
mensagem.
e clicar na mensagem desejada. Ela será copiada para a área da
mensagem.
- Código de rastreio para pedidos com Mercado Envios: se o pedido foi despachado através do Mercado
Envios, basta clicar no botão
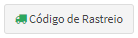 que o sistema localizará o código de rastreio do pedido (caso
o pedido já tenha sido enviado).
que o sistema localizará o código de rastreio do pedido (caso
o pedido já tenha sido enviado).
- Anexos: caso seja necessário passar algum arquivo ou imagem para o seu cliente, utilize o botão
 e adicione na mensagem os arquivos desejados.
e adicione na mensagem os arquivos desejados.
6. Pedidos
Para ter acesso aos seus pedidos do Mercado Livre, acesse o menu lateral, opção “Marketplace → Pedidos” ou através do menu de Acesso Rápido:
Com o EasyClick, você tem acesso completo aos seus pedidos do Mercado Livre.
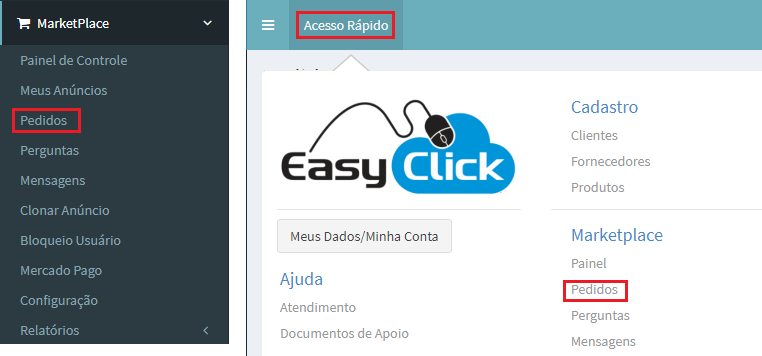
Nessa tela você poderá ver seus pedidos recentes bem como buscar pedidos antigos por intervalos de data.
É possível utilizar os filtros para buscar os pedidos prontos para envio (Mercado Envios), imprimir as etiquetas, buscar suas vendas que ainda não foram qualificadas entre outras coisas.
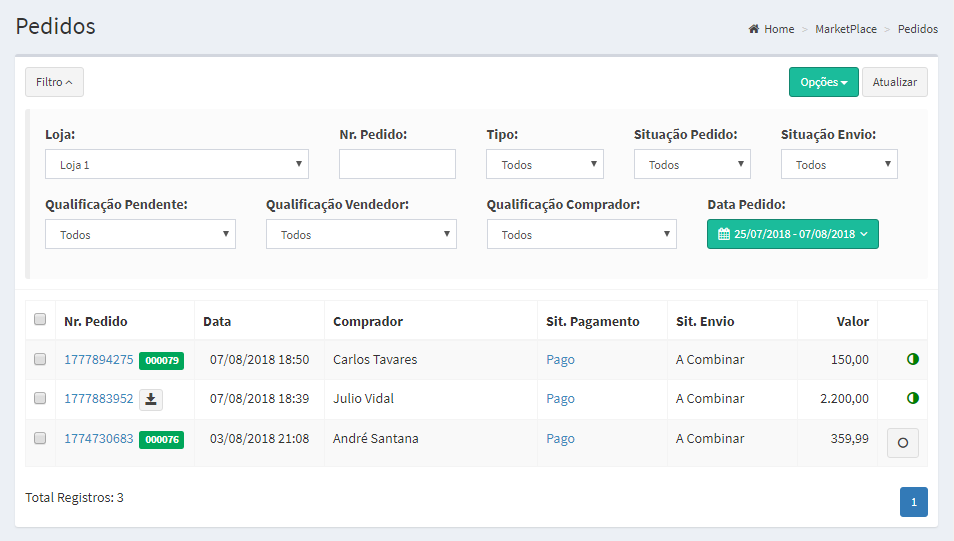
6.1. Etiquetas Envio:
Para imprimir as etiquetas de envio dos pedidos, filtre os pedidos pelo campo “Situação Envio” igual a “Pronto pra Enviar”. Para imprimir todos de uma só vez, marque os pedidos desejados e clique na opção “Imprimir Etiquetas PDF” ou “Imprimir Etiquetas Zebra”. Pode-se utilizar também o botão de impressão individual ao lado da situação “Pronto Pra Enviar”.
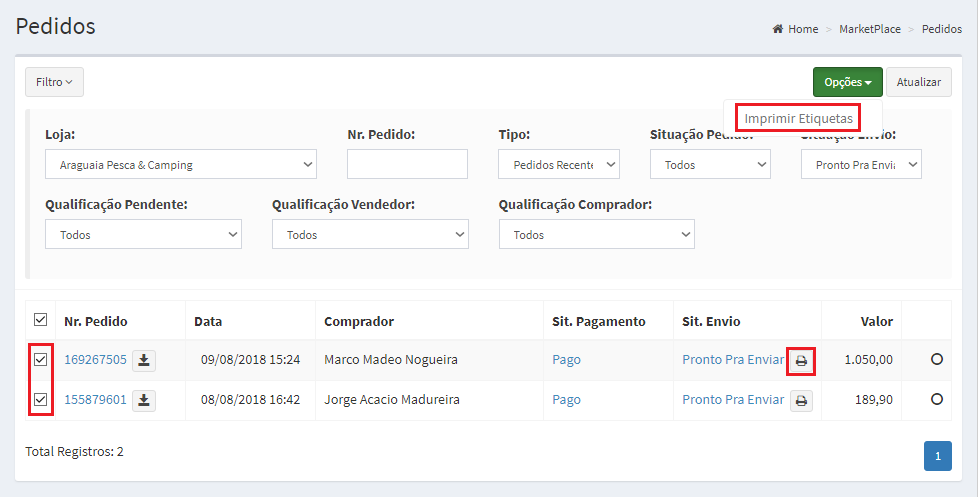
6.2. Qualificação/cancelamento de venda:
Para efetuar a qualificação do comprador (e sinalizar a efetivação da venda), clique no botão
 localizado à direita do pedido.
localizado à direita do pedido.
Informe que a venda foi concretizada, informe uma mensagem e clique em enviar.
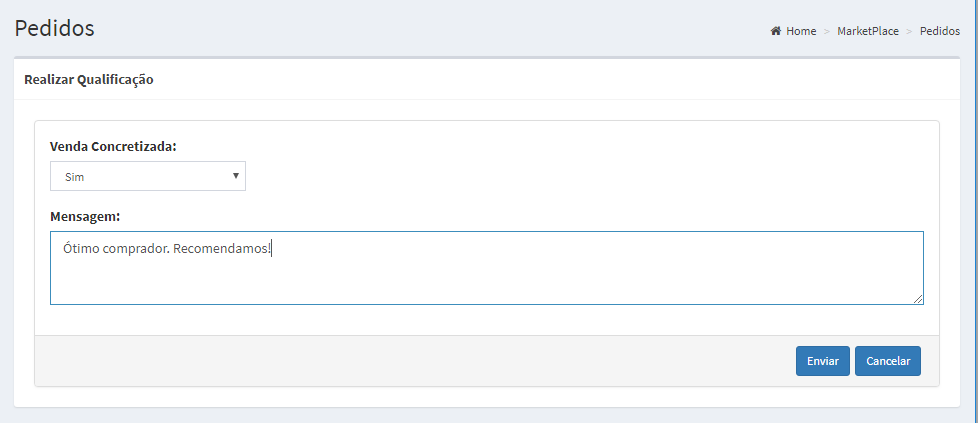
Obs.: Esta operação poderá ser realizada automaticamente quando o produto for entregue. Ver item 2.2 deste manual.
Para cancelar a venda e devolver o dinheiro ao comprador, marque “Não” em “Venda Concretizada”. Informe a qualificação e uma mensagem (opcional). Clique em “Enviar”.
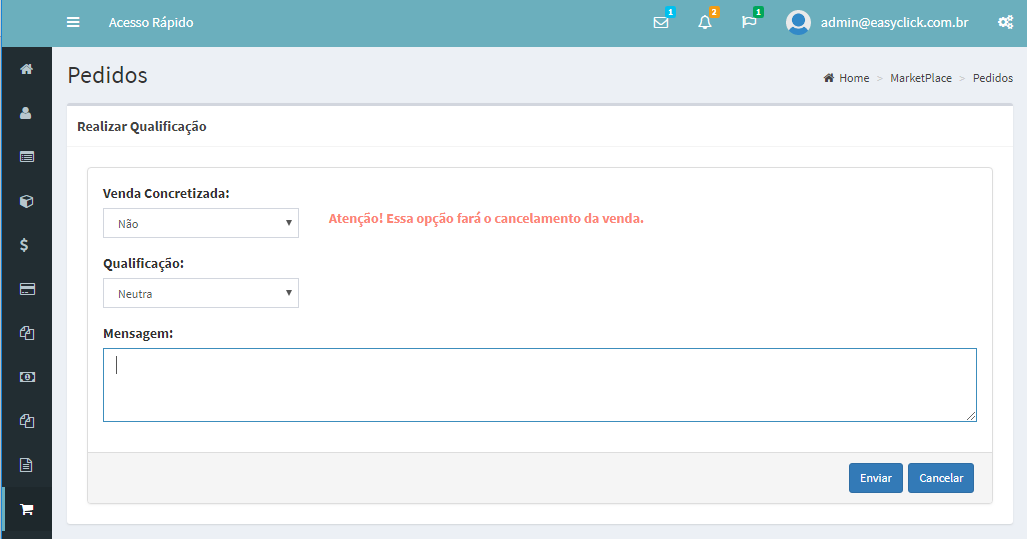
6.3. Importando seus Pedidos:
Para que seja possível dar baixa no estoque dos produtos do pedido é necessário importar o pedido para o EasyClick. Esse processo além de dar baixa nos produtos, cadastrará também os dados do comprador no sistema. Clique no botão indicado abaixo para importar:
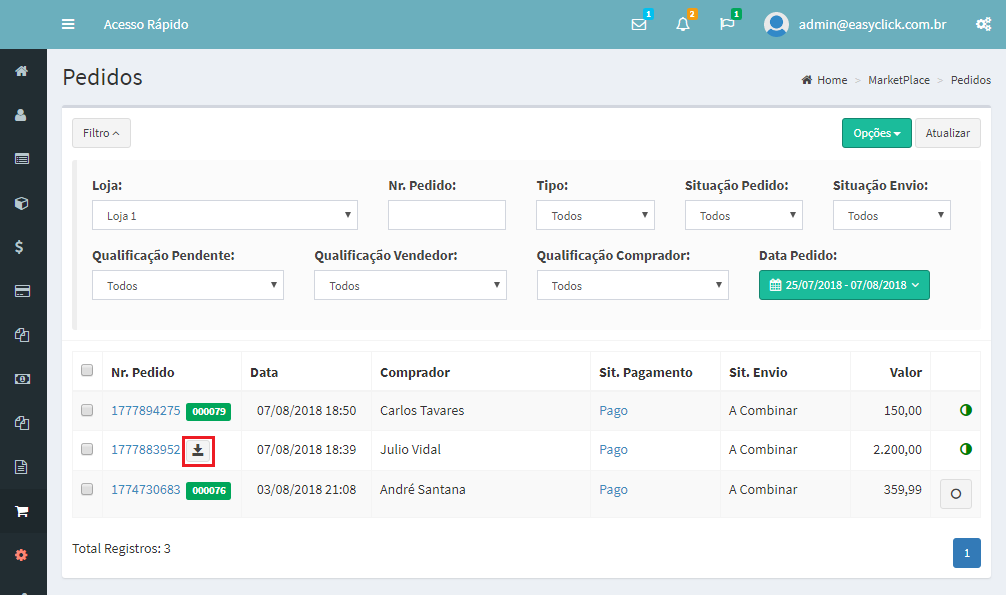
Após a importação, o pedido será cadastrado nas vendas do sistema. Para acessar clique no link ao lado do número do pedido ou através do menu lateral, opção “Vendas → Operações → Pedidos de Venda” ou no menu de acesso rápido em “Vendas → Pedidos de Venda”:
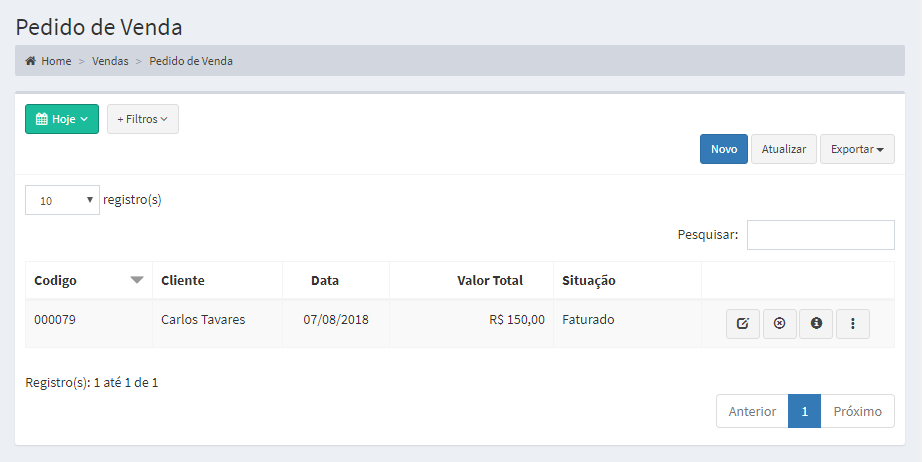
Você pode gerenciar todo o ciclo de vida do pedido através dessa tela. Através do botão
 você tem acesso as operações de “Cancelar Venda” ou “Alterar Situação”.
você tem acesso as operações de “Cancelar Venda” ou “Alterar Situação”.
6.3.1. Cancelar venda:
Essa opção cancela a venda, estornando a baixa do estoque.
6.3.2. Alterar situação:
Essa opção permite controlar o status do pedido.
- “Enviado”: Essa opção deve ser utilizada caso você não esteja trabalhando com o Mercado Envios. Ao utilizar essa opção, o status do pedido passa para “Enviado” e é possível informar ao Mercado Livre e ao comprador o código de rastreamento dos correios.
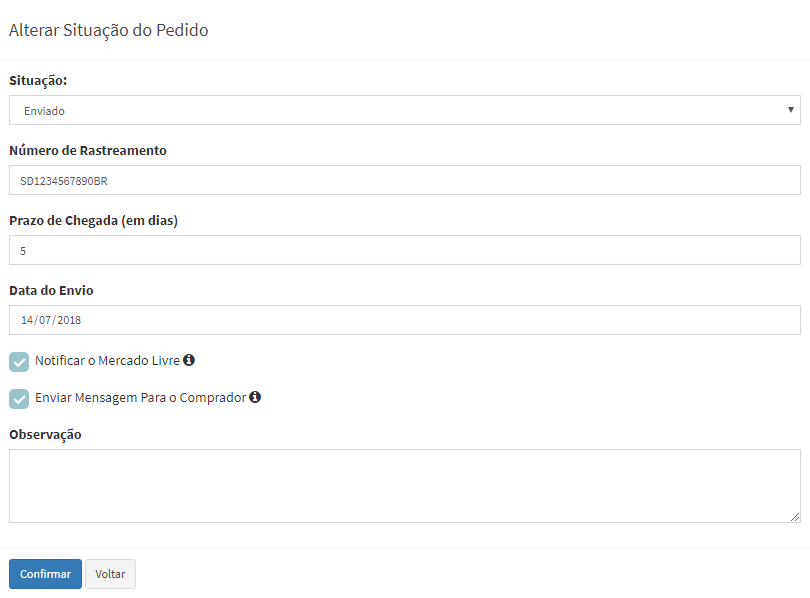
– Notificar o Mercado Livre: Informa ao Mercado Livre que você enviou o produto ao comprador.
– Enviar Mensagem Para o Comprador: Envia uma mensagem ao comprador com o código de rastreamento.
- “Entregue”: Passa o status do pedido para “Entregue”. Ao marcar a opção “Notificar o Mercado Livre”, o EasyClick sinalizará ao Mercado Livre que o pedido foi entregue, qualificando a venda. É possível também enviar uma mensagem ao comprador.
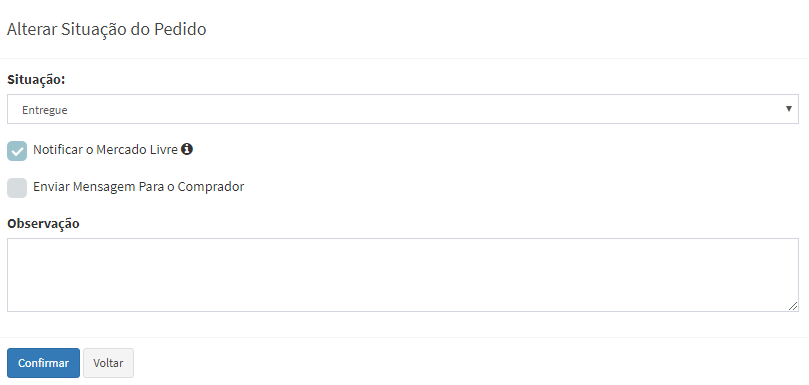
6.4. Acessando dados do pedido:
Para acessar os dados de um pedido, clique no número dele:

Todos os dados do pedido serão apresentados, como dados do item, dados do comprador, dados de envio, valores de frete, taxa de venda e total líquido do pedido.
Para acessar os dados de pagamento, clique na situação do pagamento, localizado na coluna “Sit. Pag.”:

Os dados do pagamento serão apresentados abaixo:
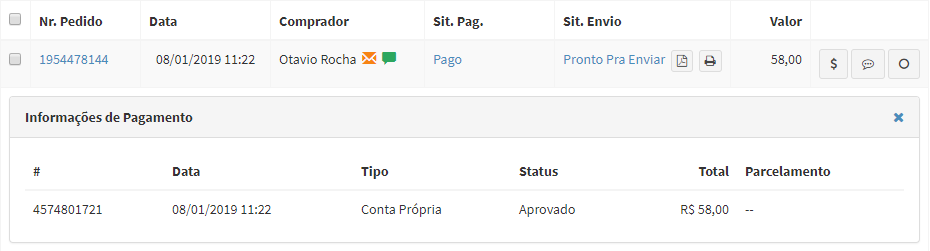
Para acessar os dados de envio do pedido, clique na situação localizado na coluna “Sit. Envio”:

Todos os dados relativos ao envio do pedido serão mostrados abaixo:
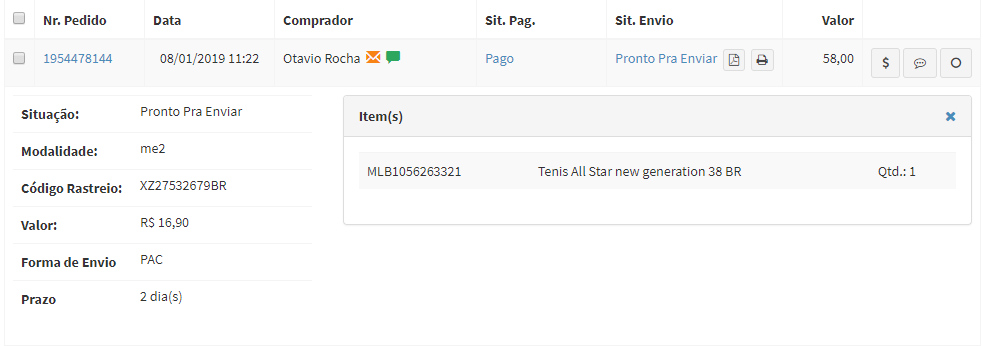
É possível também, acessar de modo rápido as mensagens e/ou perguntas relacionadas ao pedido. Para isso, clique nos botões localizados ao lado do nome do cliente:

7. Gerenciando seus anúncios no Mercado Livre
Através do EasyCick, você tem a disposição ferramentas completas para gerenciar com eficiência seus anúncios direto no Mercado Livre. Vá no menu lateral, opção “Marketplace → Meus Pedidos”.
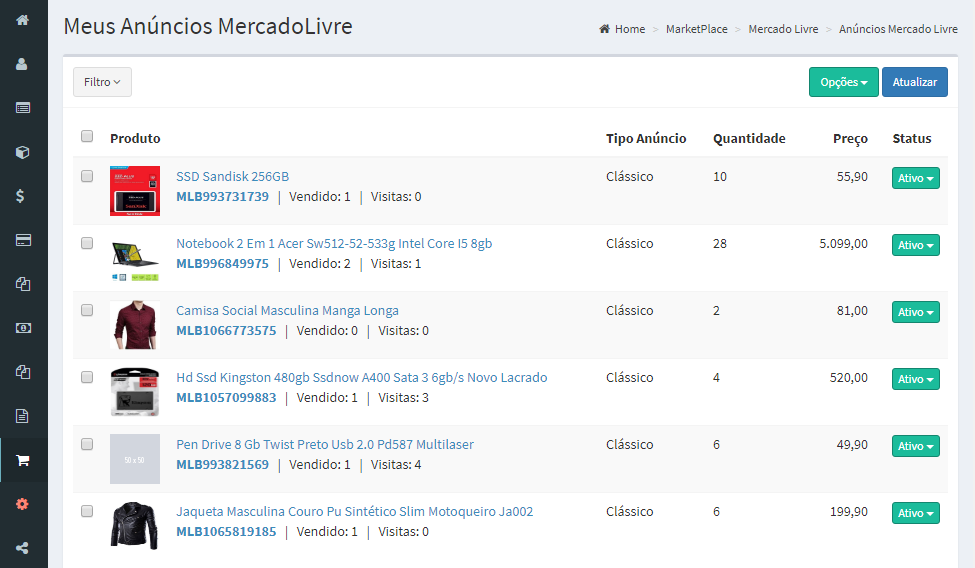
Através dessa funcionalidade é possível reativar, pausar, encerrar, alterar os dados do anúncio, alterar em massa através de grade, duplicar, clonar de outro vendedor, transferir anúncios de uma conta para outra e/ou cadastrar um anúncio do zero.
Considerações Importantes
O Mercado Livre possui uma política rigorosa de utilização da sua plataforma, principalmente no que se refere a publicação de anúncios. Se você é novo no Mercado Livre, procure conhecer ao máximo essas regras bem como os termos e condições. Caso você não siga essas regras o Mercado Livre pode penalizá-lo inclusive suspendendo a sua conta.
Casos comuns de violação das regras de uso do Mercado Livre:
- Venda de Produtos Proibidos;
- Cadastro Inadequado de Produtos;
- Anunciar Produtos Duplicados;
- Uso de várias contas: por definição o mercado livre proíbe o uso de várias contas por um único usuário, principalmente para evitar a troca de avaliações. Através de algoritmos altamente eficientes é possível facilmente detectar a interligação de contas.
Através do link abaixo você pode ter acesso à página de Políticas e Infrações do Mercado Livre. Leia com atenção:
http://www.mercadolivre.com.br/dicas_comerciais29
7.1. Criando um anúncio do zero:
Para criar um anúncio do zero, clique no botão “Opções”, e em “Criar Anúncio do Zero”. Após, informe se o anúncio será simples ou terá variações. Após, informe todas as informações do seu anúncio, informe a loja que deseja publicar e clique em “Publicar Anúncio”. Se todas as informações estiverem corretas, você receberá a informação que o seu anúncio foi publicado.
7.2. Alterando um anúncio:
Para alterar um anúncio, clique no botão de ações, que se encontra a direita do seu anúncio na lista e selecione a opção “Alterar Anúncio”.

7.3. Duplicando um anúncio:
O EasyClick permite realizar a duplicação de anúncios de forma muito fácil e rápida. Para começar, selecione a opção “Duplicar”, a partir do botão de ações localizado no canto direito:

Após, faça as modificações necessárias e selecione a conta onde deseja duplicar o anúncio:

7.4. Alterando a situação de um anúncio:
É possível facilmente alterar a situação de um anúncio, como pausar, encerrar ou reativar um anúncio pausado. Para realizar essas ações, selecione a partir do botão de ações, a situação desejada:
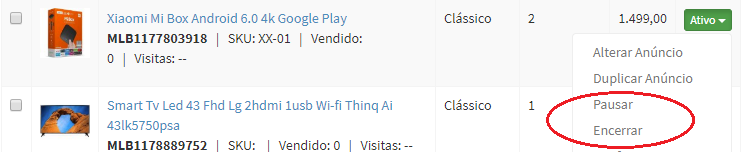
Quando um anúncio estiver “Ativo”, você poderá utilizar as ações de “Pausar” ou “Encerrar”. E quando o anúncio estiver “Pausado”, a opção de “Reativar” será apresentada.

7.5. Clonando um anúncio de outro vendedor:
Para copiar um anúncio de outro vendedor, clique no botão “Opções”, e em “Clonar de Outra Conta”. Informe o código do anúncio no Mercado Livre e clique em “Carregar Dados do Anúncio”. Após, todos os dados do anúncio serão carregados na tela e você poderá fazer as modificações necessárias e publicar na sua conta.
Obs.: é possível clonar anúncios de outros vendedores em massa através da opção “Clonar em Massa”, no menu do sistema. Para saber mais sobre como fazer, acesse no menu de acesso rápido o item “Documentos de Apoio” e abra o documento “Clonagem massiva de anúncios”.
7.6. Transferindo anúncios entre as suas contas:
Para saber mais sobre como fazer, acesse no menu de acesso rápido o item “Documentos de Apoio” e abra o documento “Transferência de anúncios entre contas”.
7.7. Qualificando o comprador automaticamente:
O EasyClick permite que você configure a qualificação automática dos seus compradores após a entrega do pedido. Quando o sistema for notificado que o pedido se encontra com o comprador, o sistema automaticamente fará a qualificação. Para configurar, acesse o botão de ações e clique na opção “Configurar”:
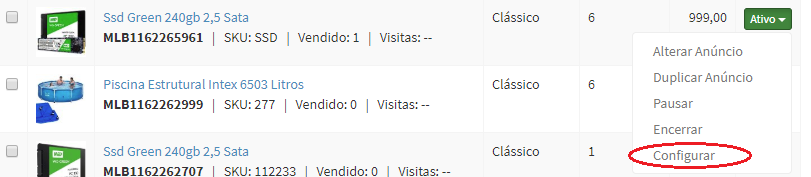
Marque a opção “Qualificar o Comprador Automaticamente” e clique em “Salvar”.
7.8. Enviar mensagem de pós-venda automaticamente:
É possível configurar o envio automático de uma mensagem para o seu cliente quando ele efetuar uma compra. Pode ser uma mensagem de boas-vindas, de instruções ou para quando você comercializa produtos digitais, na qual você pode enviar um link para download do produto.
Para configurar, acesse o botão de ações e clique na opção “Configurar”. No campo “Mensagem Pós-venda”, informe o conteúdo da mensagem desejada.
Você poderá utilizar máscaras de substituição para adicionar informações relativas a venda na mensagem. Através do botão “Máscaras de Substituição”, você tem acesso a essas variáveis;
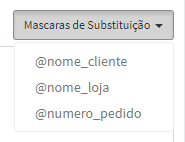
A máscara @nome_cliente será substituída pelo nome/apelido do cliente. A máscara @nome_loja pelo nome da loja que você configurou quando cadastrou a sua conta no sistema e @numero_pedido, será substituída pelo número do pedido do Mercado Livre.
8. Mercado Pago
8.1. Pagamentos e recebimentos
É possível ter acesso a todas as suas operações de pagamentos e recebimentos realizados através do Mercado Pago, inclusive transações de boleto pendentes. Vá no menu lateral, opção “Marketplace → Mercado Pago → Pagam. E Receb.”:
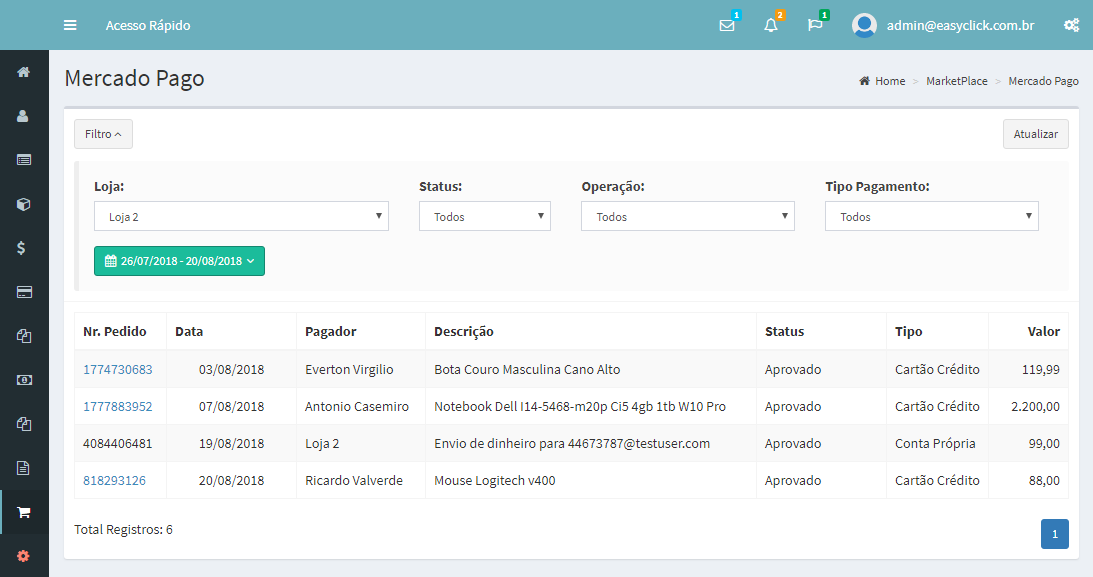
8.2. Criando solicitações de dinheiro:
Crie solicitações de dinheiro a seus clientes através do Mercado Pago. Para isso, vá no menu lateral, opção “Marketplace → Mercado Pago → Solicitar Dinheiro”. Clique em “Novo” e preencha os campos obrigatórios da tela.
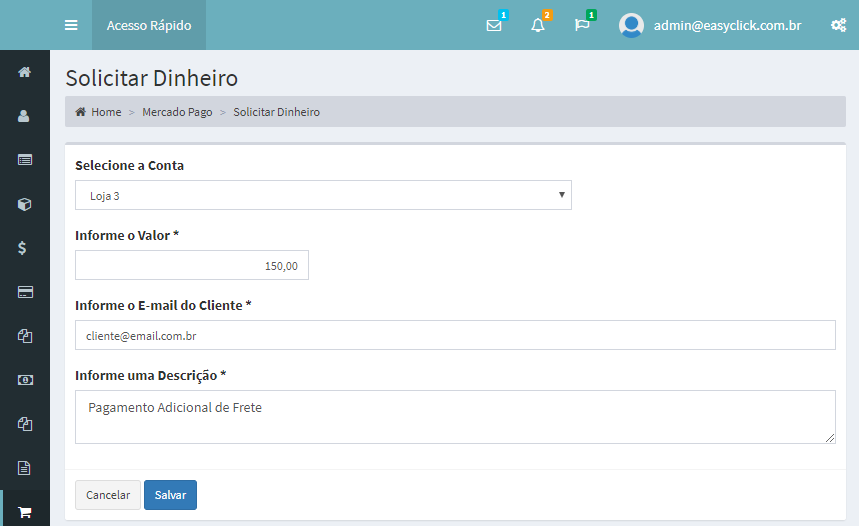
9. Monitorando a concorrência
Com o EasyClick é possível configurar o sistema para realizar o monitoramento dos seus concorrentes. Para saber mais sobre como fazer, acesse no menu de acesso rápido o item “Documentos de Apoio” e abra o documento “Controle de concorrentes”
10. Clonar anúncios em massa
É possível clonar anúncios de outros vendedores em massa através da opção “Clonar em Massa”, no menu do sistema. Para saber mais sobre como fazer, acesse no menu de acesso rápido o item “Documentos de Apoio” e abra o documento “Clonagem massiva de anúncios”.