Manual do Usuário
1. Tela Principal (Painel Inicial):
É o portal de entrada do sistema. Nele você encontra um dashboard (painel de controle) com as principais informações da sua empresa.
1.1. Menu Lateral:
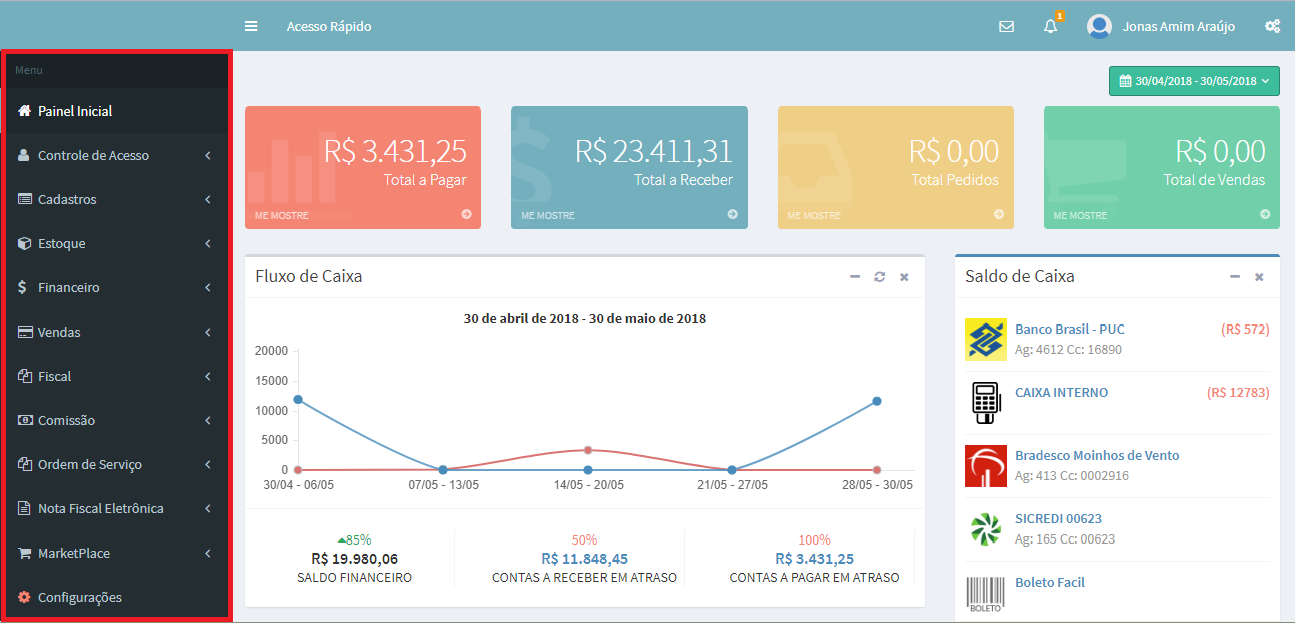
Aqui você encontra a lista de todas as funcionalidades do sistema. Ela está organizada por áreas de negócios.
1.2. Menu de Acesso Rápido:
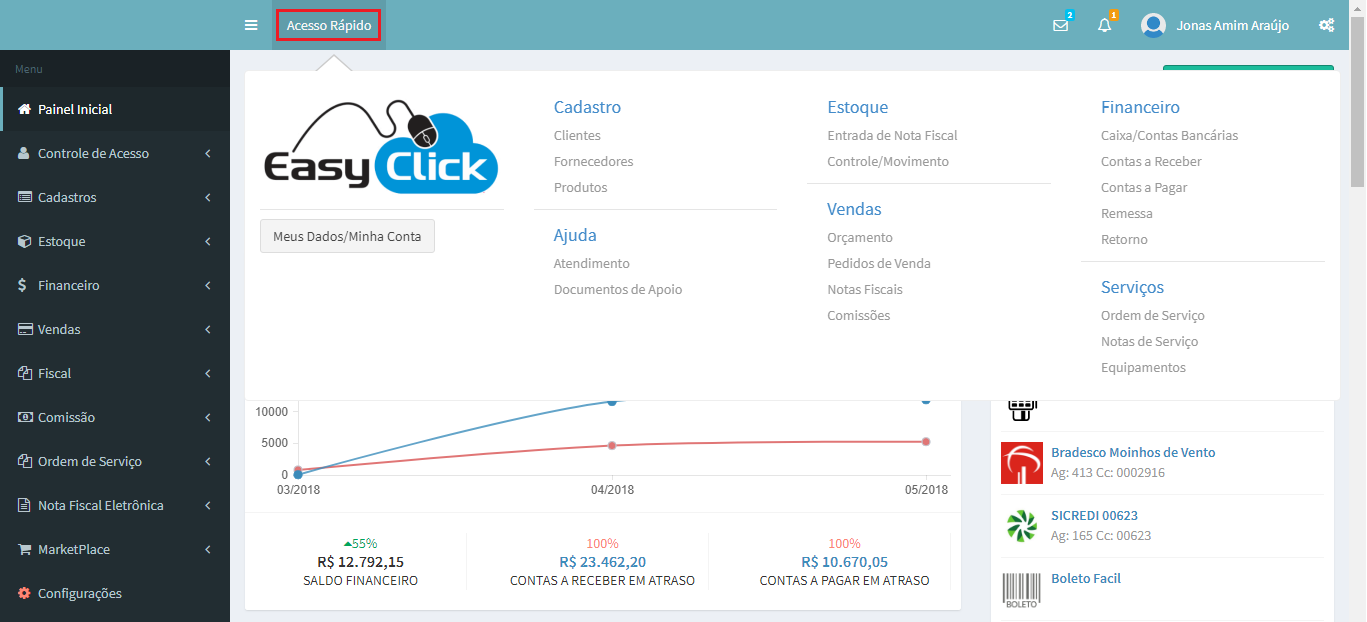
O Acesso Rápido é um menu simplificado que contém as principais funcionalidades do sistema. Nele você acessa essas funcionalidades de forma mais direta.
1.3. Área de notificações e mensagens:
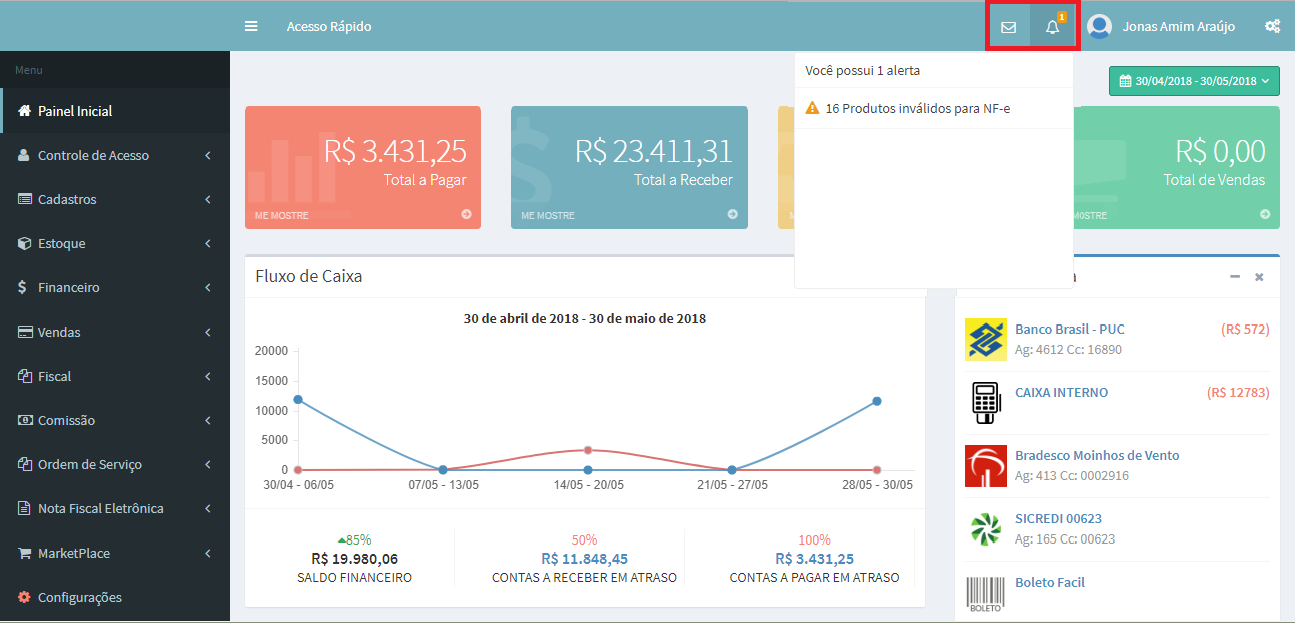
Nessa área serão apresentadas pelo sistema todas as notificações, avisos e mensagens destinadas ao usuário. Sempre que uma delas for apresentada, procure dar atenção tão logo seja possível.
1.4. Identificação do usuário:
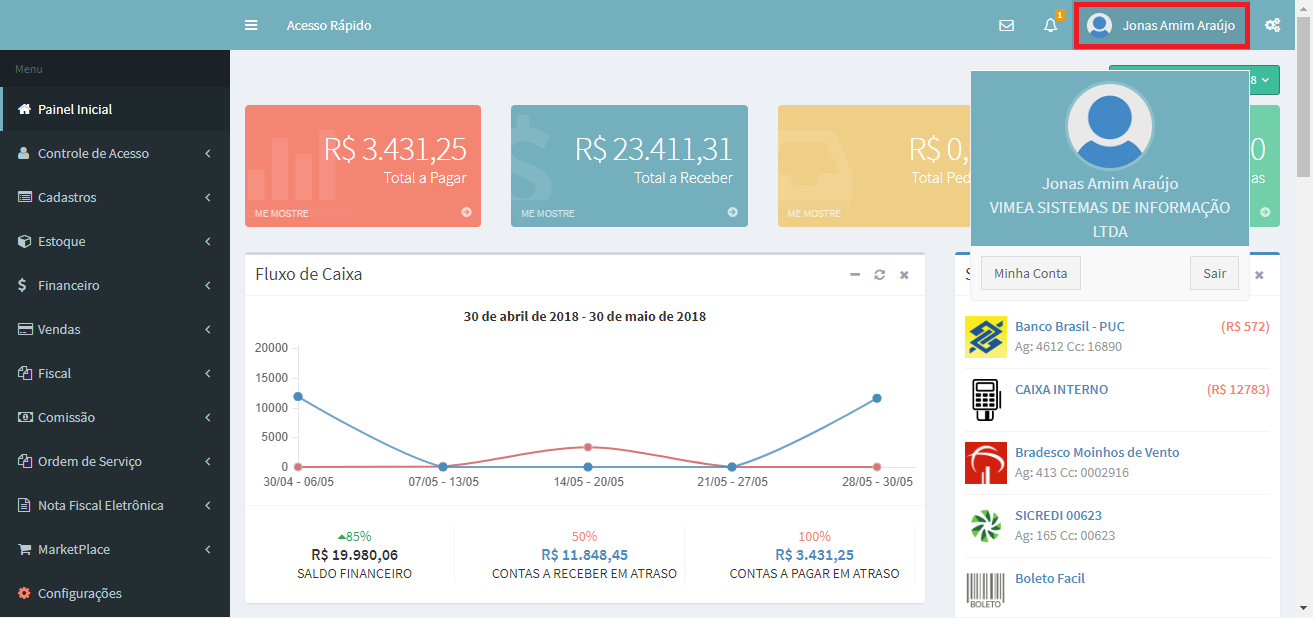
Essa área contém os dados de identificação do usuário logado. Ao clicar, será mostrado um menu flutuante com outros detalhes e as opções de acessar os dados da conta do usuário e opção de sair.
1.5. Menu de configurações:
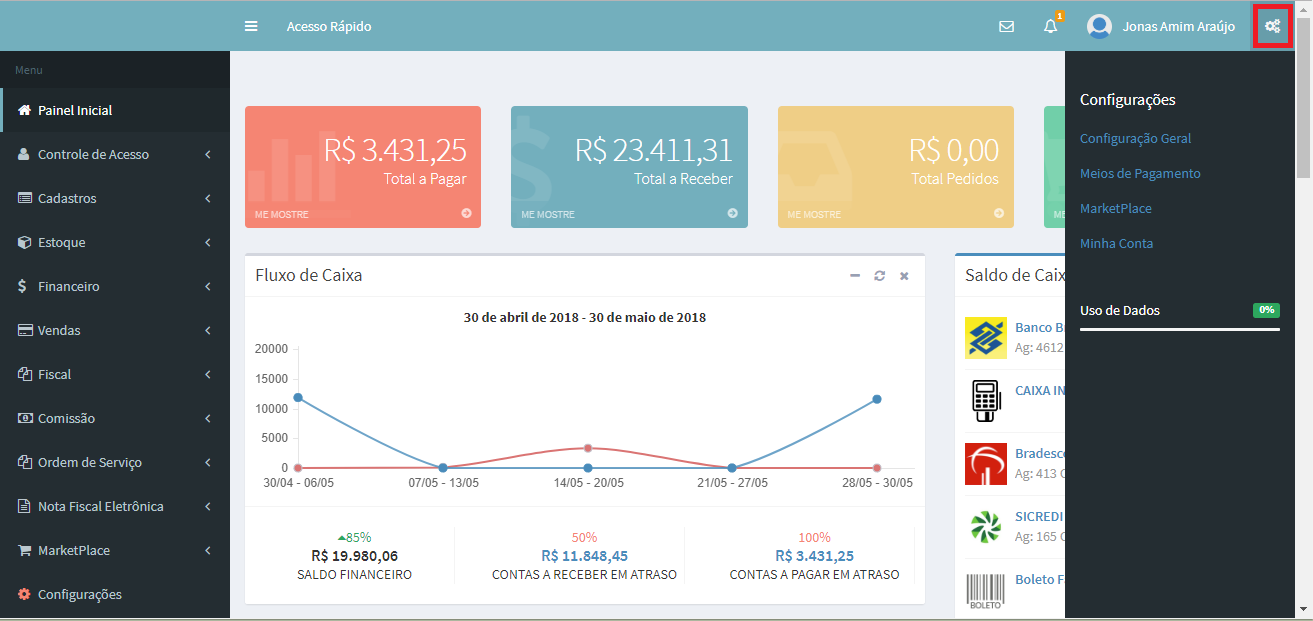
Essa opção permite acessar o menu de configurações do sistema:
1.5.1. Configuração Geral:
Contém as configurações do sistema a nível geral. Todas as principais configurações, de todos os módulos, podem ser encontradas aqui.1.5.2. Meios de Pagamento:
Essa funcionalidade permite configurar as suas contas para integração com o BoletoFácil e Moip.1.5.3. Marketplace:
Essa Funcionalidade permite cadastrar as suas contas com lojas virtuais. Se você possui conta no Mercado Livre, aqui você fará a configuração.1.5.4. Minha Conta:
Aqui você acessa os dados da sua conta, dados da sua empresa e informações sobre o seu plano atual. Se precisar alterar a sua senha, aqui você consegue fazer isso.1.5.5. Uso de Dados:
Permite a você acompanhar o consumo de dados atual do seu pacote, de acordo com o seu plano.1.6. Período das informações do dashboard:
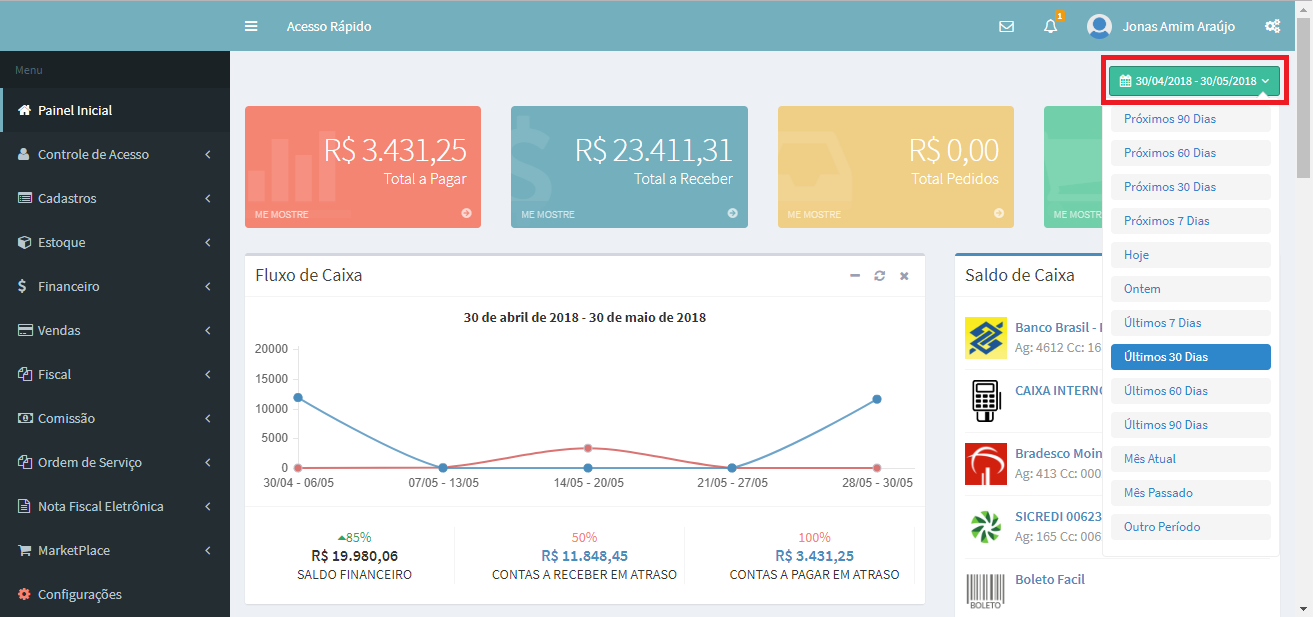
Nesse botão é possível alterar o período de datas utilizados nos cálculos das informações do dashboard. A cada alteração de período, o dashboard será recalculado, a fim de mostrar as informações relativas ao período selecionado. As informações disponíveis são:
1.6.1. Total a Pagar:
Mostra o montante total de contas a pagar no período selecionado. Tanto períodos no passado como no futuro afetarão esse valor.1.6.2. Total a Receber:
Mostra o montante total de contas a receber no período selecionado. Tanto períodos no passado como no futuro afetarão esse valor.1.6.3. Total Pedidos:
Mostra o montante total de pedidos realizados no período selecionado. Somente pedidos não faturados entram nesse montante.1.6.4. Total de Vendas:
Mostra o montante total de vendas realizadas no período. Nesse caso, serão computadas as vendas faturadas.1.6.5. Fluxo de Caixa:
O Fluxo de caixa permite visualizar a sua situação financeira de forma direta, identificando a relação receita x despesa da sua empresa. Se você utilizar um período no passado, esse gráfico irá lhe indicar como foram as suas receitas em ralação a suas despesas e também mostrará contas a receber e a pagar em atraso. Se utilizar um período no futuro, a forma de analisar o gráfico muda e será mostrada uma previsão de fluxo das receitas x despesas.1.6.6. Saldo de Caixa:
O saldo de caixa mostra em tempo real como está a situação de cadas uma das suas contas cadastradas no sistema, conta caixa, contas bancárias, etc…1.6.7. Vendas x Marketplace:
Esse gráfico permite visualizar as suas vendas separadas pelas suas lojas virtuais, agrupadas por períodos.1.6.8. Vendas x Marketplace Geral:
Mostra o total de vendas por loja virtual no período.1.6.9. Vendas Geral:
Nesse gráfico é possível acompanhar a situação geral de suas vendas no sistema. Essas informações englobam todas as lojas virtuais que você vier a utilizar.1.6.10. Últimos Pedidos:
Mostra resumidamente os últimos produtos e pedidos realizado no sistema. Para cada produto, também é mostrado um gráfico de movimentação dos últimos 10 pedidos.1.6.11. Produtos Adicionados Recentemente:
Mostra uma lista resumida dos últimos produtos que foram adicionados no sistema.2. Meus Dados:
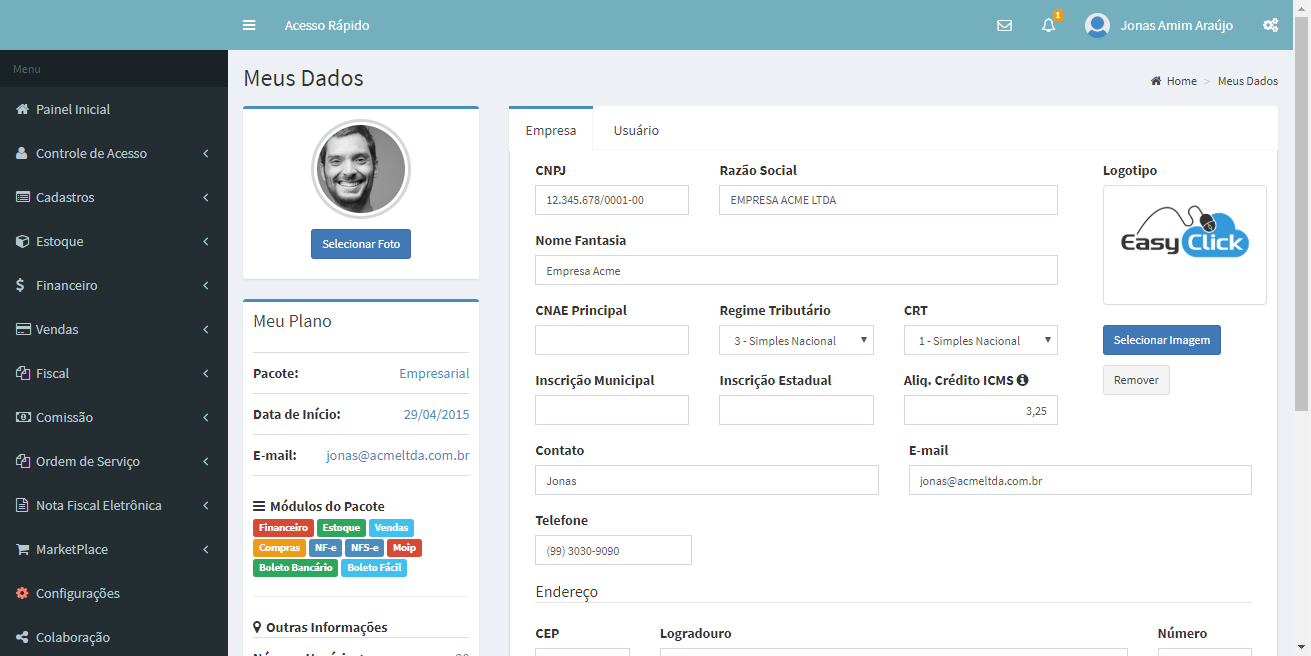
Nessa tela é possível ter acesso a todas as informações relacionadas com o seu plano contratado bem como os dados da sua empresa. Para acessar os “Meus Dados”, vá no Menu de Acesso Rápido (ver Item 1.2) e clique em “Meus Dados/Minha Conta”.
2.1. Alterar senha:
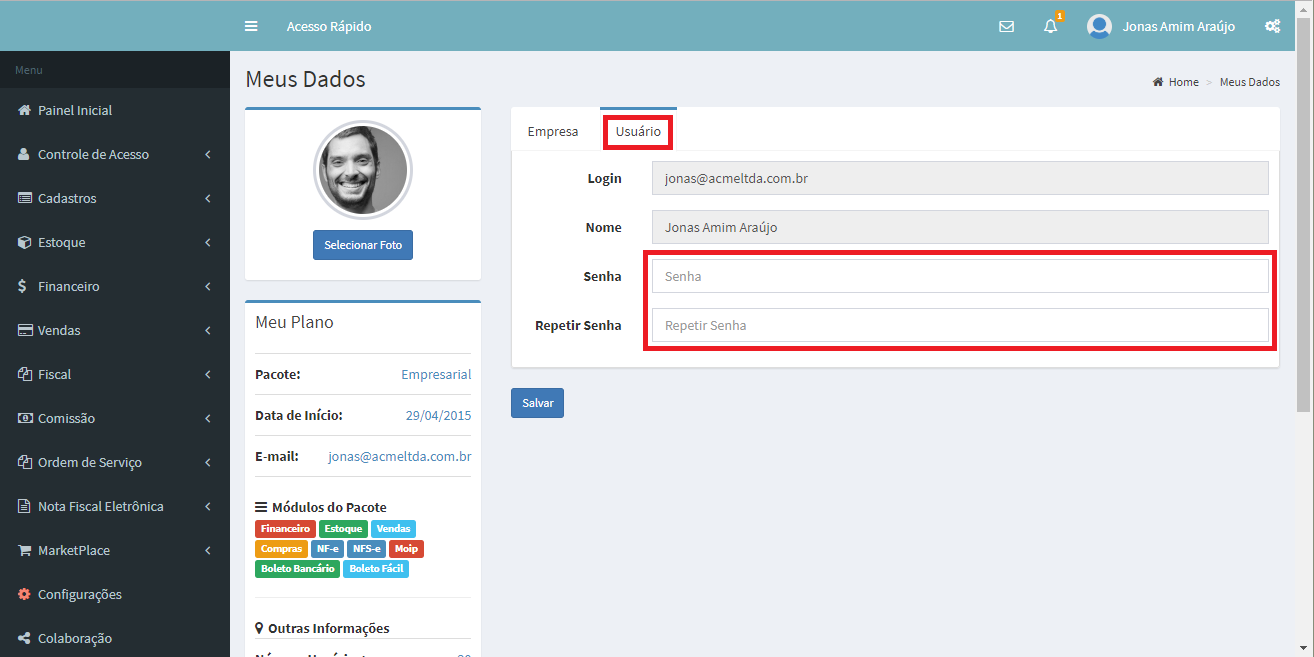
Para alterar a sua senha, clique na aba Usuário e informe a sua nova senha. Repita sua senha novamente abaixo e clique em Salvar.
3. Padrão de Telas:
As telas de cadastros do EasyClick ERP tem um formato padrão que pode ser divido basicamente em 5 partes:
3.1. Área de filtro geral:
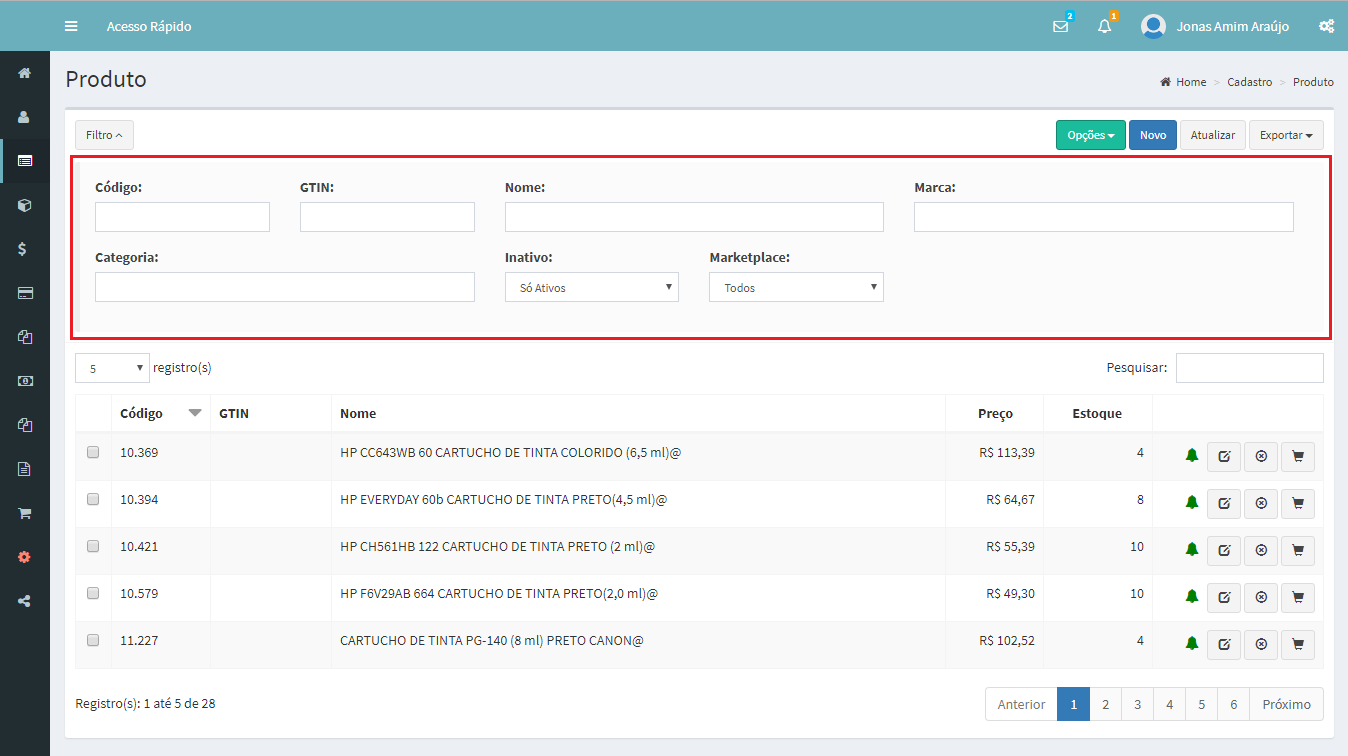
A área de filtro geral é responsável por conter os campos principais do cadastro em questão e serve para que seja possível delimitar o conjunto de dados desejado. É muito útil quando você trabalha com cadastros com grande volume de registros.
3.2. Área de botões de ação:
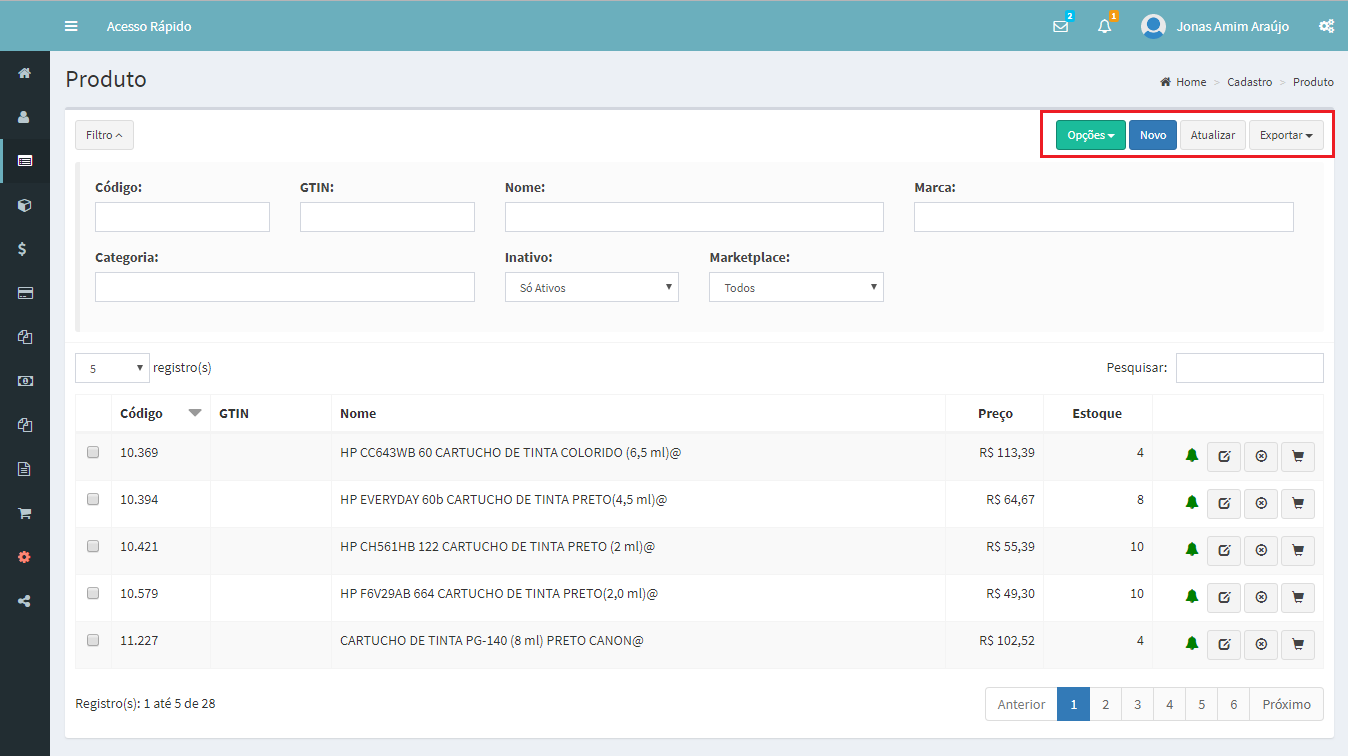
Essa área contém os botões de ação geral do cadastro. Nessa área você encontrará como padrão os botões “Novo”, “Atualizar” e “Exportar”.
3.2.1. Botão Novo:
Carrega a tela de cadastro de um novo registro.3.2.2. Botão Atualizar:
Atualiza o grid de registros de acordo com os dados informados no filtro. Obs.: sempre que alterar um valor no filtro, você deverá clicar no botão de atualizar para refletir as alterações!3.2.3. Botão Exportar:
Serve para exportar os dados do grid para arquivos nos formatos PDF ou CSV, ou enviar o conteúdo para a impressora. Obs.: Somente os dados que estiverem listados no grid serão exportados, ou seja, os dados que foram “filtrados”.3.2.4. Botão de Ação para Seleção de Registros:
Dependendo da funcionalidade, um botão de ação para seleção de registros poderá aparecer. Este botão serve para comportar opções que afetarão uma lista de registros selecionados pelo usuário. Todos os registros selecionados sofrerão a ação dessa opção.3.3. Área de seleção de registros por página e pesquisa local:
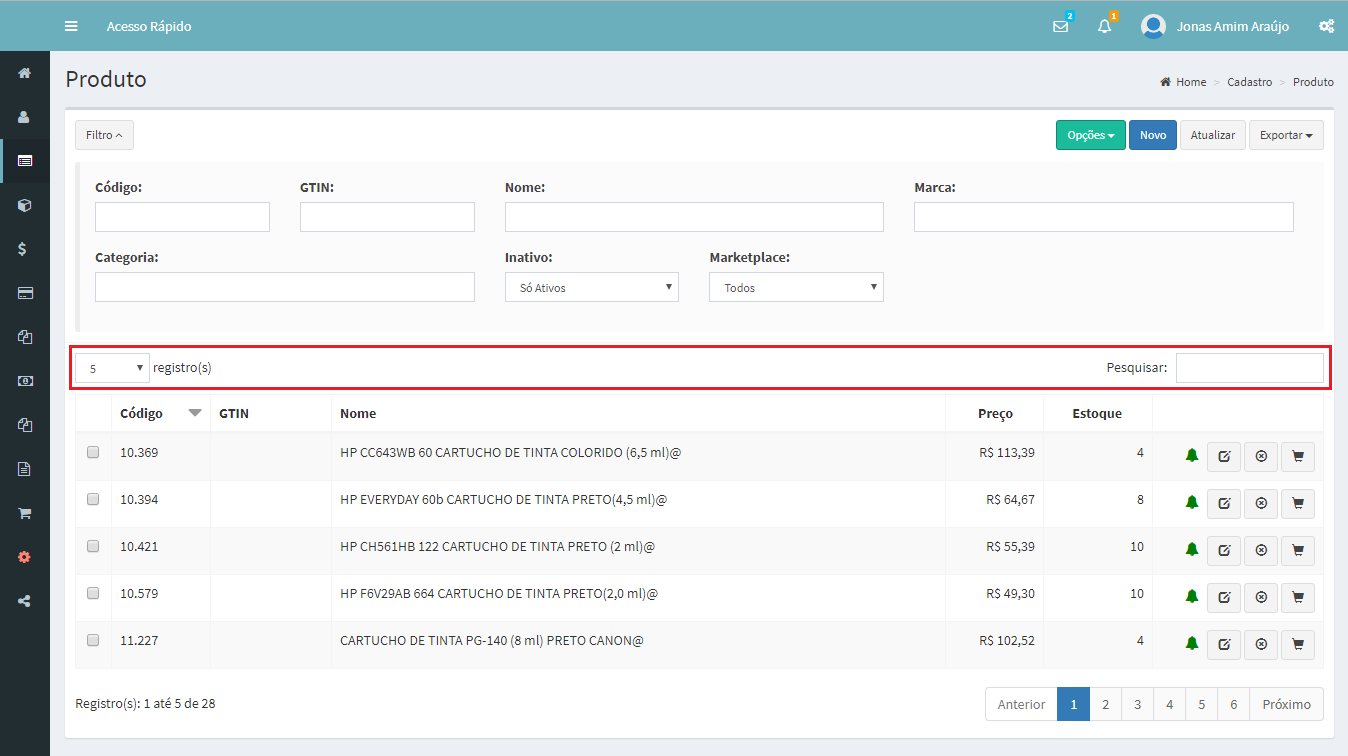
Essa área é possível encontrar uma opção para definir a quantidade de registros que serão listados de cada vez no grid. É possível configurar 5, 10, 15 ou 20 registros por página ou mostrar todos em uma única página.
3.4. Área de registros (grid):
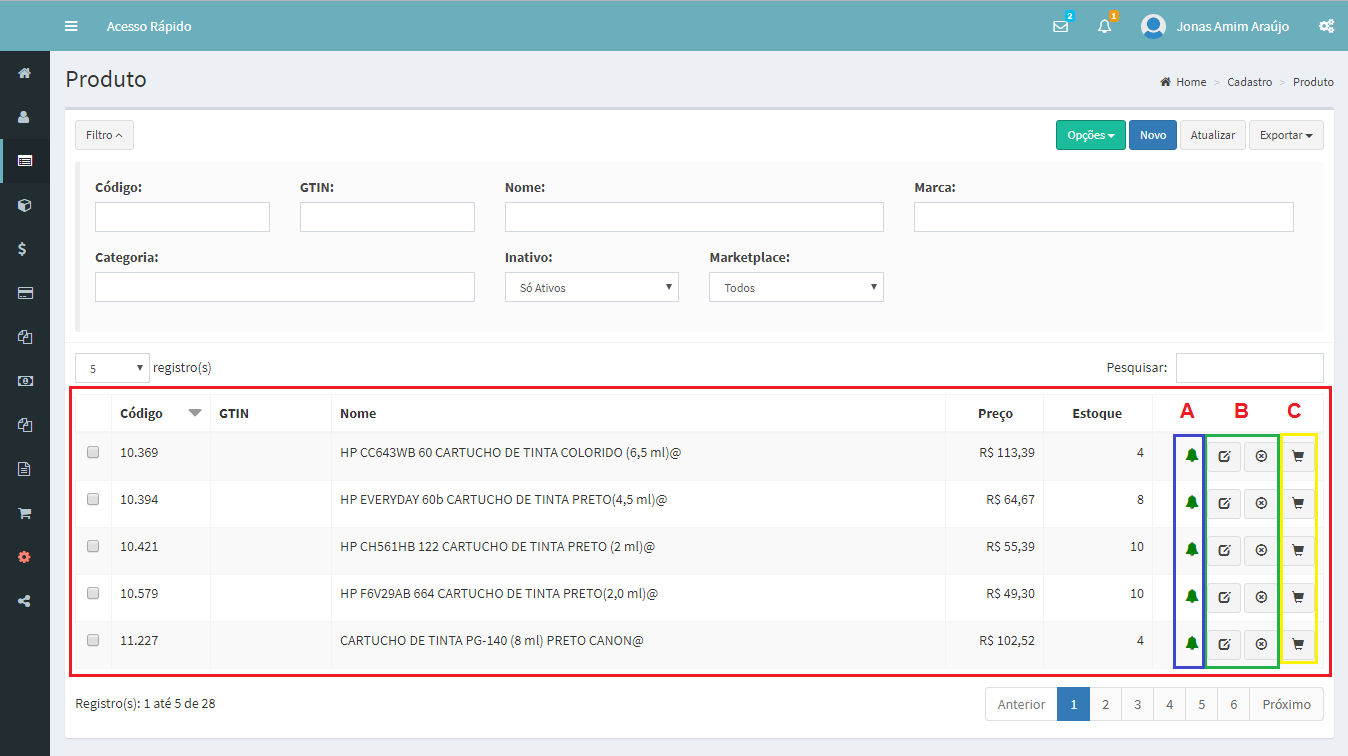
Essa área é responsável por listar os registros selecionados pelos campos de filtro. Após clicar em “Atualizar”, todos os registros que satisfizerem os critérios desejados serão listados. A área do grid possui, para cada registro listado, uma área de ícones de ação, localizada na parte direita. Essa área é dividida basicamente em 3 partes:
A - Ícones de Notificação: Essa área é utilizada para sinalizações pertinentes ao registro em questão. Cada tela poderá ter notificações diversas, de acordo com o contexto do cadastro.
B - Ícones Padrão: Nessa área se encontram os ícones padrões de alteração e exclusão de registros.
C - Ícones de Ação Customizada: Nessa área se encontram os ícones de ações relativas ao cadastro em questão. Dependendo do caso, um ou mais ícones poderão ser utilizados aqui para facilitar uma ação específica em um registro, servindo como um atalho.
3.5. Área de navegação:
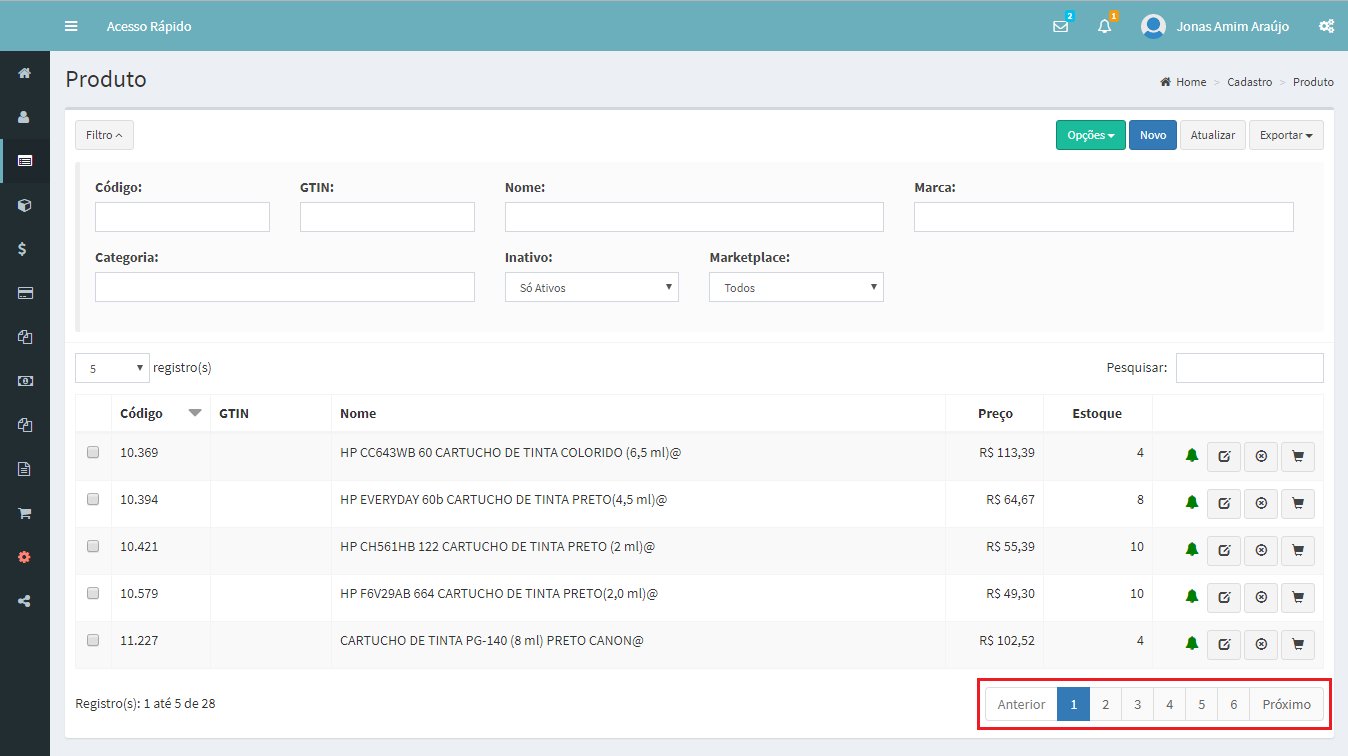
Nessa área se encontram os botões de navegação entre as páginas do grid. De acordo com o número de registros configurados para serem listados por página, um grupo de botões será montado para realizar a navegação entre as páginas de registros do grid.
4. Ajuda e Suporte:
Se você estiver enfrentando alguma dificuldade ou algum problema técnico, você pode acionar um de nossos canais de atendimento:
4.1. Ticket de atendimento:
Um dos modos mais práticos de entrar em contato com o suporte, o ticket de atendimento pode ser aberto diretamente dentro do EasyClick ERP.
Para abrir um ticket de atendimento, vá no Menu de Acesso Rápido (ver item 1.2) e no Item “Ajuda”, clique
em “Atendimento”. Na tela de atendimento, clique em “Abrir Chamado”:
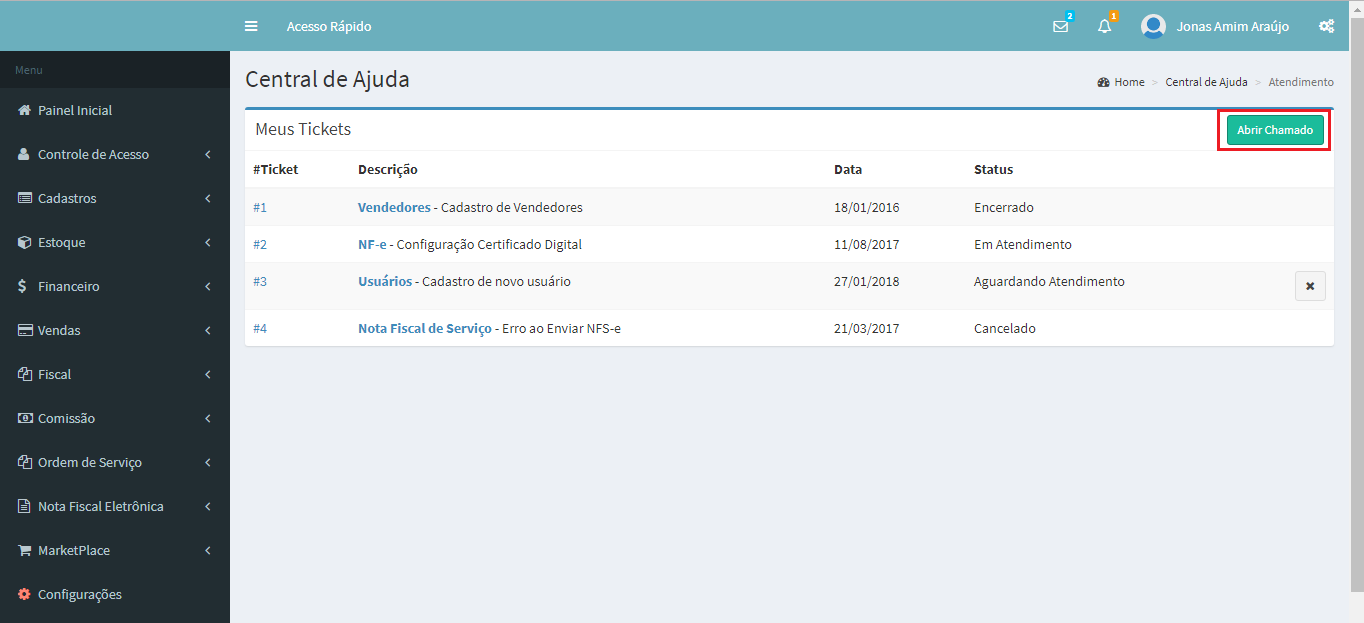
Após, preencha o Assunto e a Descrição do seu chamado. Caso seja necessário, você poderá anexar um
documento ou print de tela de até 2mb, clicando em “Anexo”.
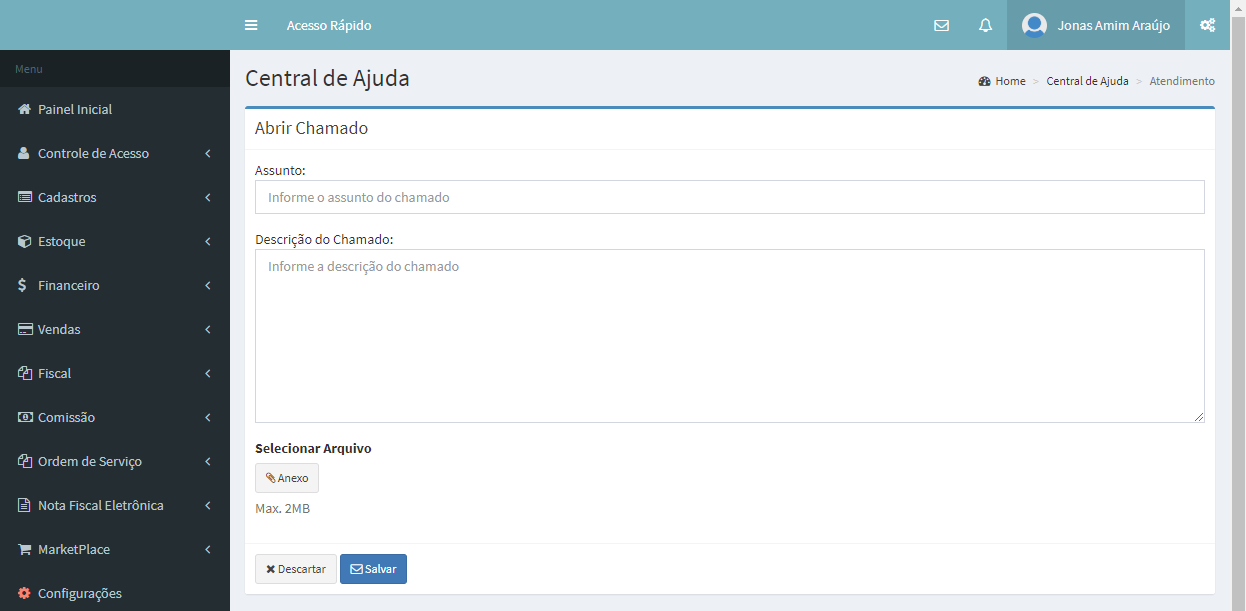
Clique em “Salvar” e o seu chamado será aberto e encaminhado para a área de suporte. Se preferir, você pode também enviar um e-mail para meajuda@easyclick.com.br.