Primeiros Passos
1. Dados de cadastro:
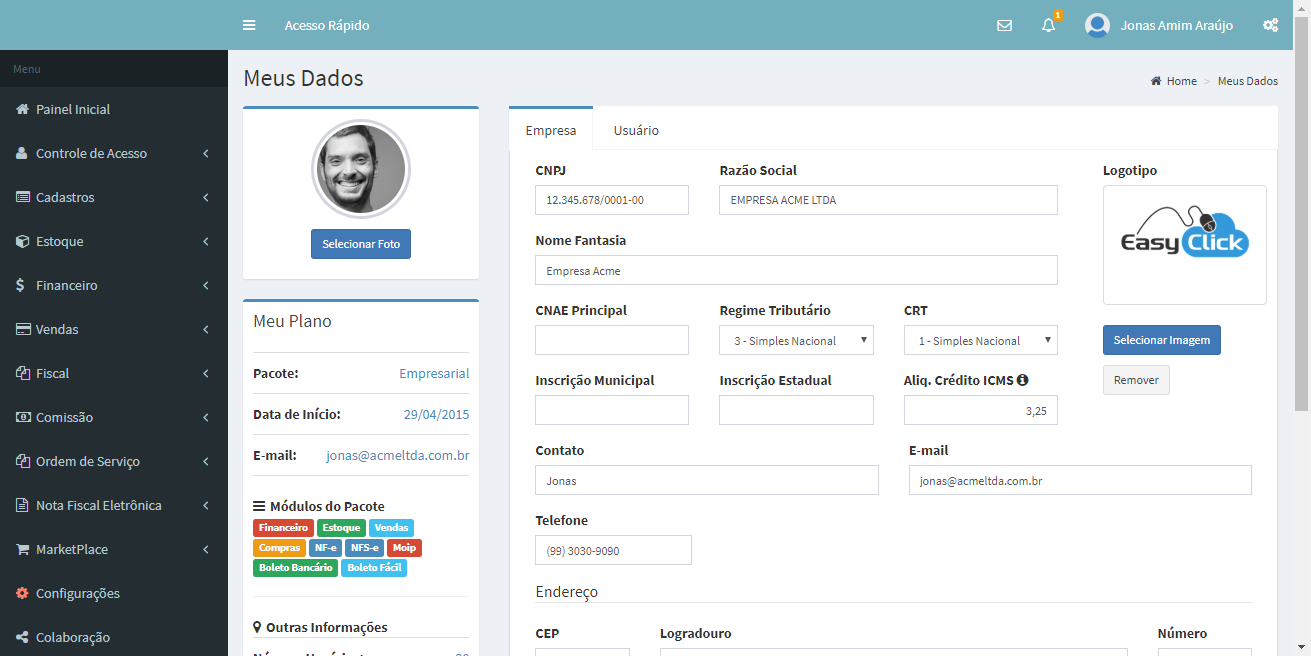
O Primeiro passo a ser feito é verificar os dados de cadastro da sua empresa. Essas informações são muito importantes, especialmente se você pretende emitir documentos fiscais pelo EasyClick ERP
Vá no Menu de Configurações (item 1.5 do manual do usuário) e clique em Minha Conta. Verifique se os seus dados de cadastro estão corretos. Se for emitir NF-e, verifique se o Regime Tributário e CRT estão corretos, a sua inscrição estadual e o seu endereço completo (caso não saiba dessas informações, contate o seu contador, ele é a melhor pessoa para lhe orientar). Se for enviar NFS-e, informe a sua inscrição municipal corretamente
2. Configuração do servidor de e-mail:
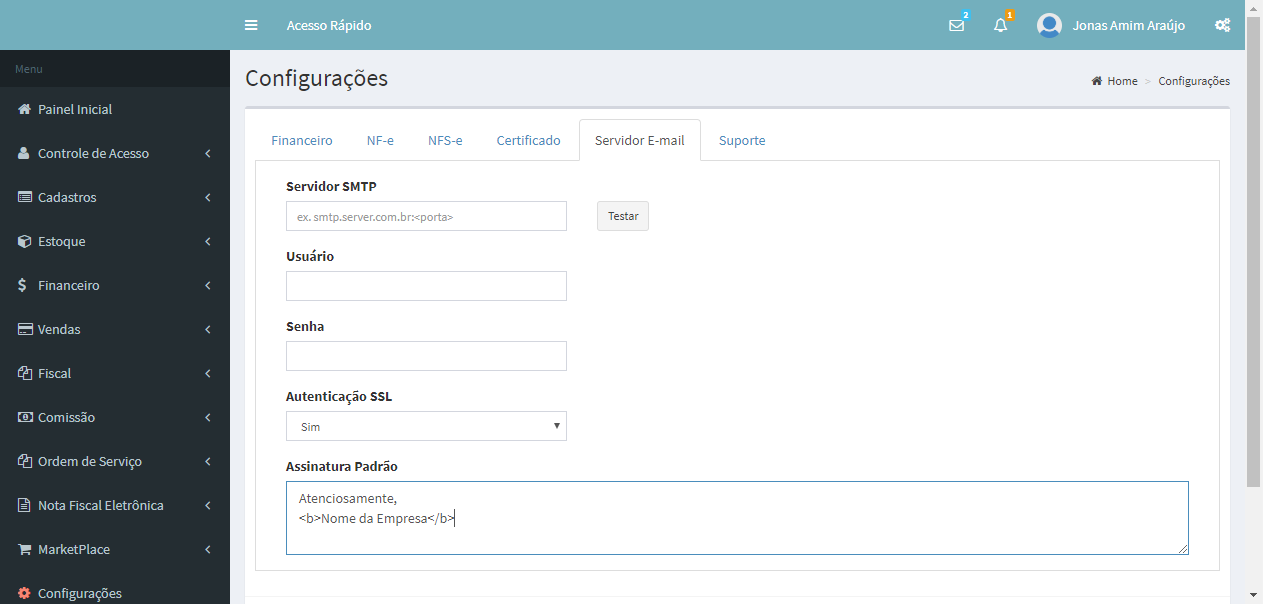
O EasyClick ERP possui diversas funções para envio de e-mail dentro do sistema. Se deseja utilizar essas funções, você deverá cadastrar o seu servidor de e-mail (caso não tenha um, converse com a gente).
Vá em Configuração Geral (item 1.5.1 do manual do usuário), aba “Servidor E-mail”. Aqui você deverá informar:
Servidor SMTP: Endereço do servidor SMTP no formato smtp.server.com.br:[porta]
Usuário: Informe o usuário
Senha: Informe a senha da conta
Autenticação SSL: Informe se haverá autenticação SSL
3. Configuração para emissão de NF-e:
Se você pretende realizar o envio de Nota Fiscal Eletrônica, realize os passos abaixo:
3.1. Configurações básicas:
Vá em Configuração Geral (item 1.5.1 do manual do usuário), aba “NF-e/Geral”. Nessa tela, verifique se o
Ambiente da NF-e está correto e ajuste a Série e a Numeração da NF-e. Clique em Salvar.
Não se esqueça, consulte o seu contador para verificar os dados corretos!
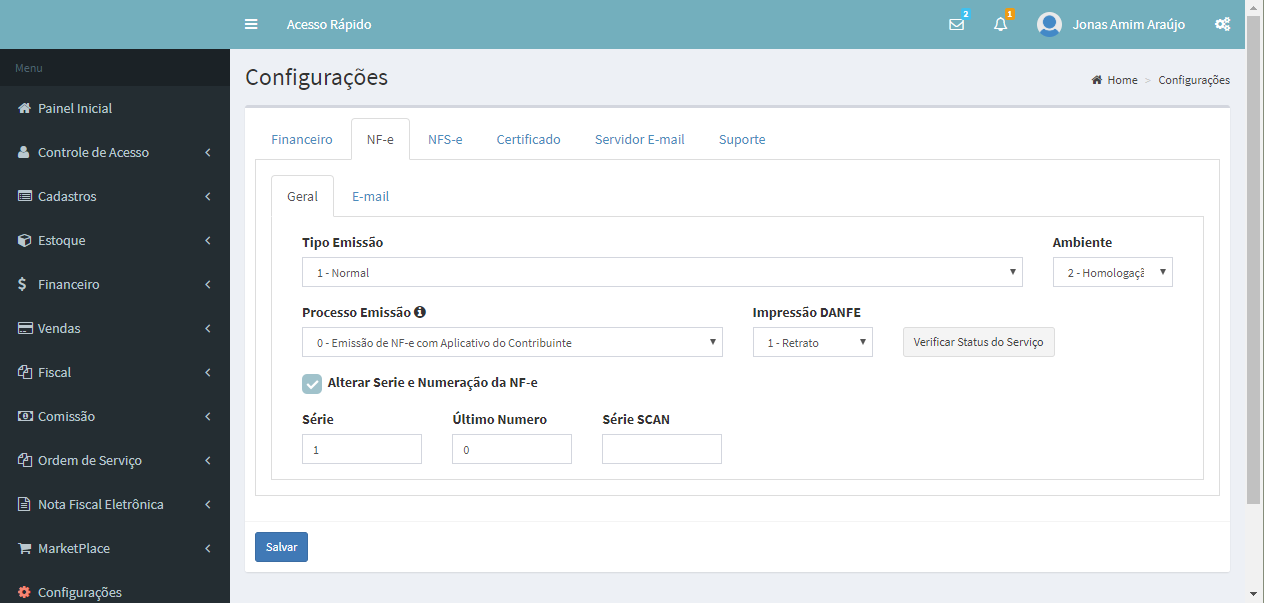
3.2. Certificado digital:
Para realizar o envio de Notas Fiscais Eletrônicas, sua empresa precisará de um certificado digital modelo A1.
Depois de providenciar o certificado, vá em Configuração Geral (item 1.5.1 do manual do usuário), aba
“Certificado”. Clique no botão “Arquivo”, abaixo de “Selecionar Certificado” e selecione o arquivo do seu
certificado no seu computador. Informe a senha e clique em “Salvar”.

3.3. Configurações tributárias:
Para facilitar o envio de Notas Fiscais Eletrônicas, o EasyClick ERP trabalha com a criação de grupos e regras tributárias, que são associadas aos seus produtos e configuradas de acordo com as operações financeiras que a sua empresa realiza.
O EasyClick já vem ajustado com uma configuração padrão que atende a maioria das micros e pequenas empresas. Caso não seja o seu caso vá no Menu Lateral (item 1.1 do manual do usuário), e encontre o menu “Fiscal”. Aqui você encontrará as opções para configurar de acordo com a sua necessidade. Entre em contato com o seu contador. Ele saberá como lhe orientar.
4. Configuração e geração de boletos:
No EasyClick ERP existem 3 formas de emissão de boletos: via Moip, via Juno/BoletoFácil e/ou PagHiper.
4.1. Moip:
Para emissão de boletos pelo Moip, a primeira coisa a fazer é se cadastrar na plataforma do Moip e criar a sua conta (caso você ainda não possua). Se não possuir, cadastre-se a partir do seguinte endereço: https://bem-vindo.moip.com.br.
Após a criação da sua conta, no EasyClick ERP vá no Menu de Configurações (ver item 1.5 do manual do usuário) e clique em “Meios de Pagamento” para configurar a sua conta.
Na aba “MOIP”, leia o aviso sobre a habilitação do serviço de integração Moip, e marque a opção “Confirmo
que li e estou ciente do funcionamento do serviço Moip!”.
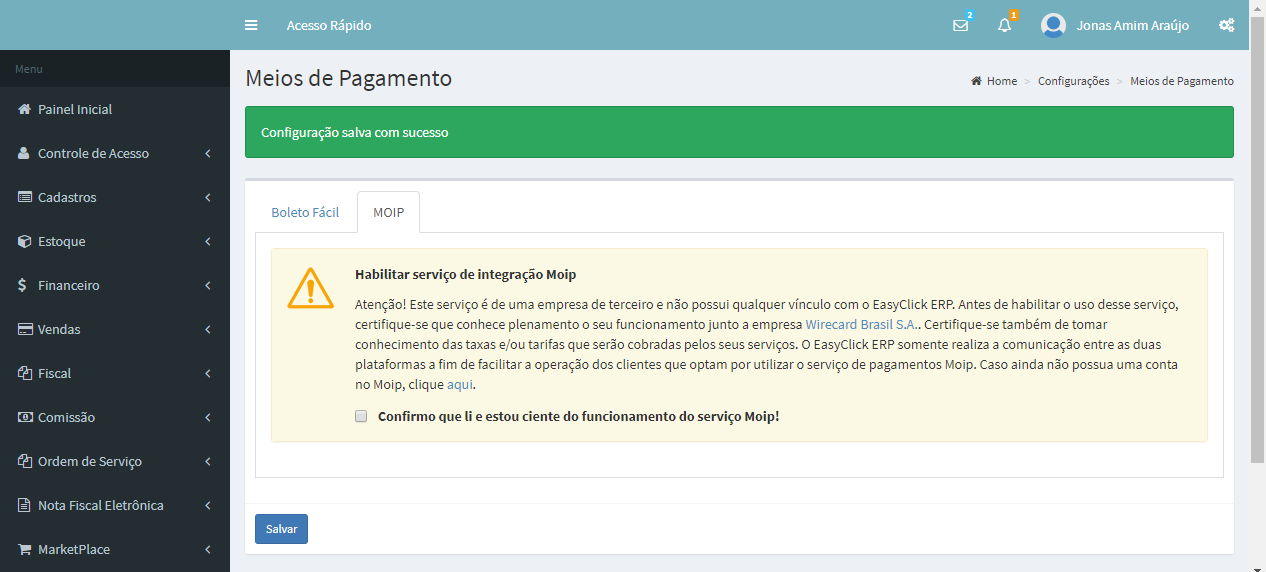
Após, clique em “Conectar Sua Conta MOIP”.
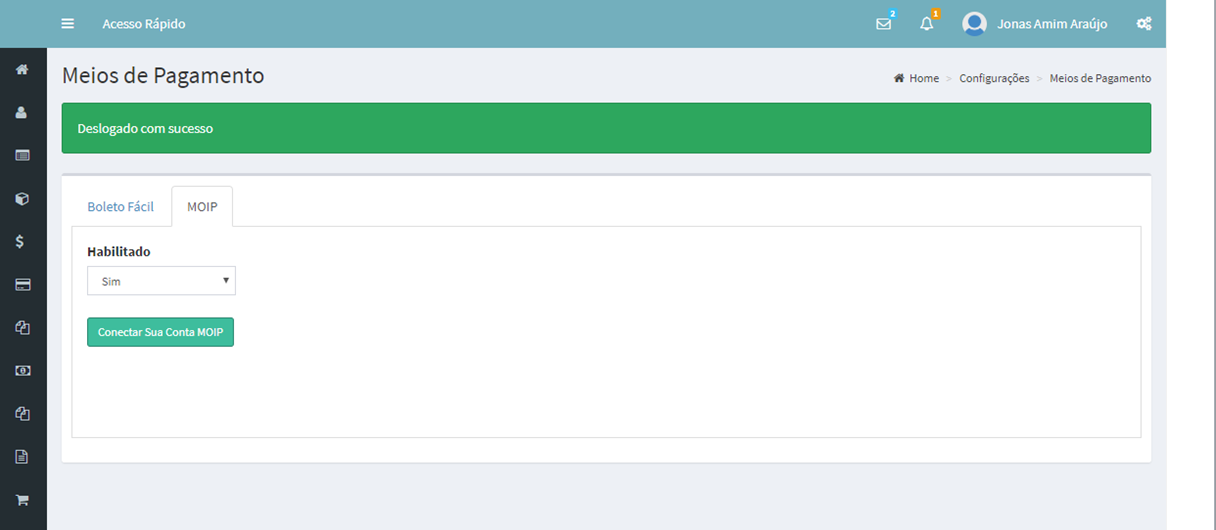 Você será direcionado para a página de autorização do Moip. Informe os dados da sua conta, e após, clique
em “Permitir Conexão”. Você será redirecionado de volta ao EasyClick ERP e a sua conta já estará pronta para
utilização.
Você será direcionado para a página de autorização do Moip. Informe os dados da sua conta, e após, clique
em “Permitir Conexão”. Você será redirecionado de volta ao EasyClick ERP e a sua conta já estará pronta para
utilização.
4.1.1. Gerando boleto com o Moip:
Configurando a Conta/Caixa para o Moip:
Para emitir boletos bancários através do Moip, você precisará configurar uma conta caixa (portador). Vá no Menu de Acesso Rápido (ver Item 1.2 do manual do usuário), e clique no item “Caixa/Contas Bancárias”.
Clique no botão “Novo” para criar uma conta caixa:
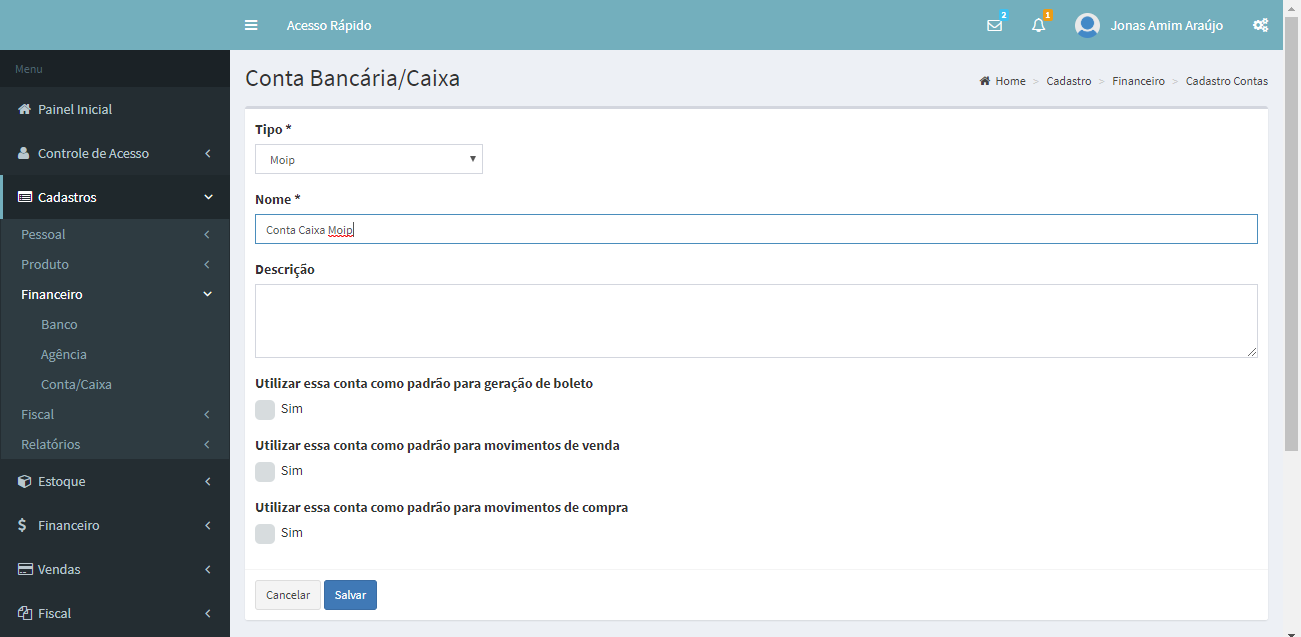
Selecione o “Tipo” Moip e informe um Nome para a conta. Clique em “Salvar”.
Gerando um Boleto com o Moip:
Para gerar um boleto você precisará criar uma conta a receber no EasyClick ERP. Vá no Menu de Acesso Rápido (ver Item 1.2 do manual do usuário) e no Item “Financeiro” clique em “Contas a Receber”. Clique em “Novo” e cadastre as informações solicitadas na tela:
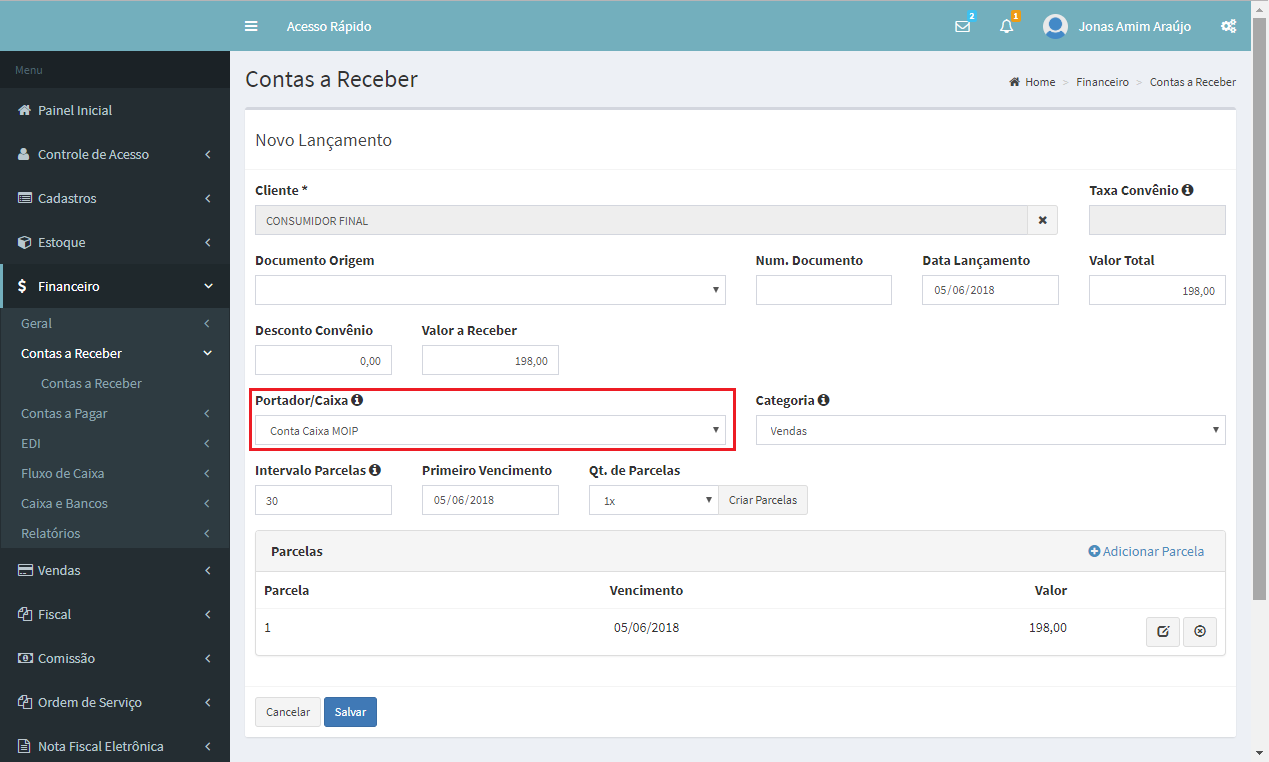
Obs.: Para gerar o boleto corretamente pelo Moip, o portador selecionado deve ser uma conta do tipo “Moip”.
Clique em “Salvar”.
Após, selecione a parcela desejada e clique em “Gerar Boleto”:
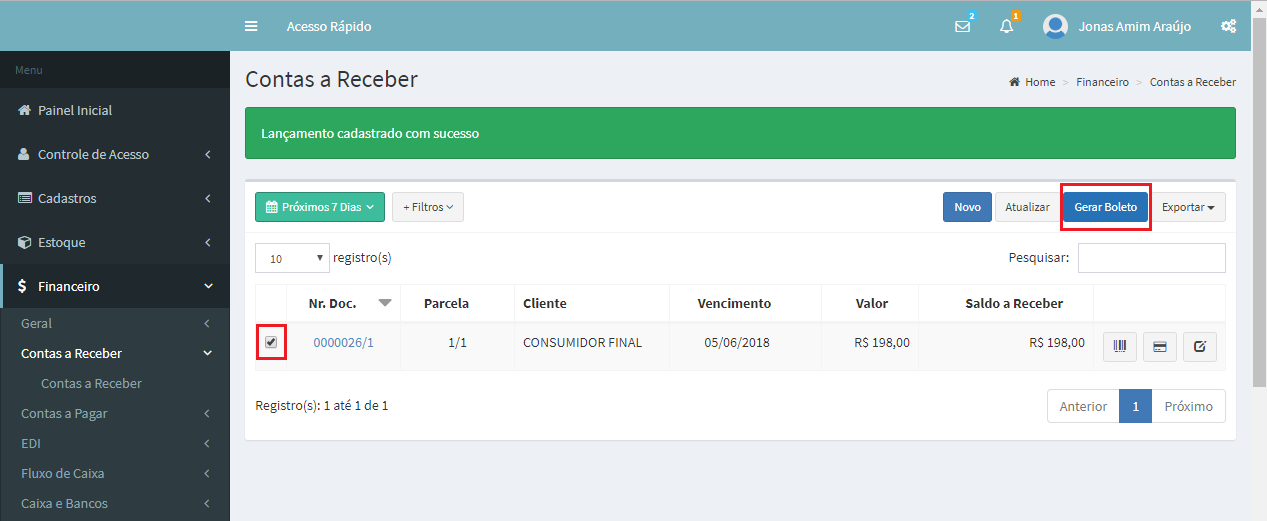
Clique no ícone para abrir o boleto ou no botão “Enviar por E-mail” para enviar o(s) boleto(s) para o cliente.
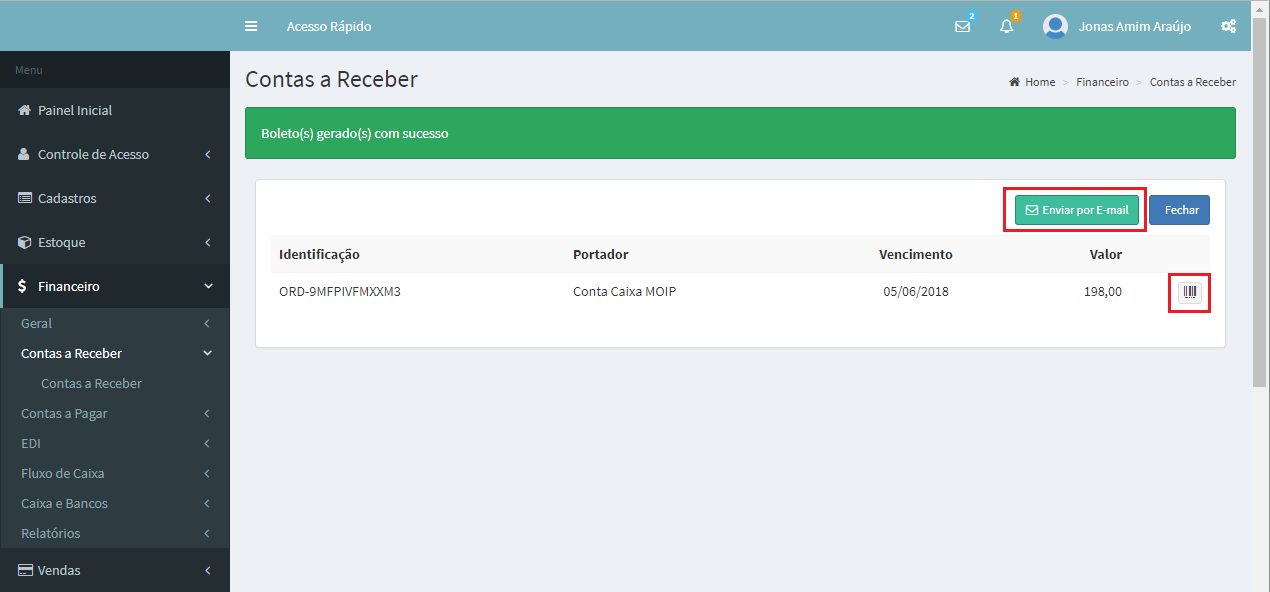
5. Operações de venda:
5.1. Conceito:
O EasyClick ERP trabalha com 3 conceitos de operação de venda: Orçamento, Pedido de Venda e Venda Faturada.
5.1.1. Orçamento:
O orçamento é uma operação no sistema que tem a finalidade de uma previsão de uma possível venda futura. Não possui nenhum efeito sobre movimentação de estoque e os seus valores não são computados em relatórios e gráficos de venda.
Para criar um orçamento vá no Menu de Acesso Rápido (ver Item 1.2 do manual do usuário) e clique em “Orçamento” no submenu “Vendas”.
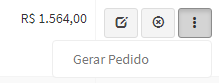 Obs.: um orçamento pode virar um pedido através da opção “Gerar Pedido” no menu de opções do orçamento
Obs.: um orçamento pode virar um pedido através da opção “Gerar Pedido” no menu de opções do orçamento
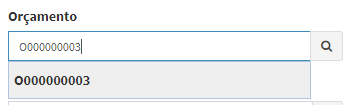 ou através própria tela de pedido de venda onde os dados do
orçamento serão carregados para a tela.
ou através própria tela de pedido de venda onde os dados do
orçamento serão carregados para a tela.
5.1.2. Pedido de venda:
O pedido de venda é uma operação que representa uma promessa de venda, ou seja, uma venda que irá se concretizar mais cedo ou tarde, normalmente após o recebimento de algum valor que ainda está pendente. Nesse ponto o pedido de venda ainda não movimenta estoque nem tão pouco tem o valor computado nos montantes dos relatórios de vendas.
Para criar um pedido de venda vá no Menu de Acesso Rápido (ver Item 1.2 do manual do usuário) e clique em “Pedidos de Venda” no submenu “Vendas”, ou crie a partir de um orçamento já cadastrado.
5.1.3. Venda faturada:
Uma venda faturada nada mais é do que um pedido de venda que foi faturado. Nesse ponto o pedido de venda se concretiza como uma venda, o estoque é ajustado e o seu valor já começa a constar nos relatórios e gráficos de vendas. Se for venda a prazo, as parcelas são geradas nas contas a receber.
Para faturar um pedido de venda, utilize o menu de opções do pedido e clique em “Faturar Pedido”:
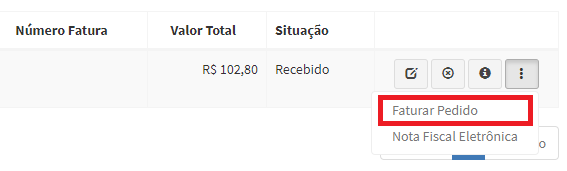
Obs.: após faturar um pedido ou o pedido já ter tido algum recebimento, não será possível excluí-lo. Esses pedidos somente poderão ser cancelados.
5.2. Condições de pagamento:
Antes de começar a criação de pedidos de venda você precisa definir as condições de pagamento que você trabalhará. Por padrão, o EasyClick ERP já vem configurado com algumas condições iniciais, porém, certamente você desejará criar as suas de acordo com o seu modelo de negócio.
Para isso, vá no Menu Lateral (item 1.1 do manual do usuário), submenu “Vendas” e clique em “Condições Pagamento”. Clique em “Novo” e informe os dados solicitados na tela:
- Nome: Defina um nome para a condição de pagamento. Ex: “Crediário até 12x C/ Juros”, “Cartão de Crédito até 6x S/ Juros”...
- Descrição: Opcional. Caso precise descrever melhor a condição de pagamento, informe aqui.
- Índice: Caso seja necessário alterar o valor da venda em função da condição de pagamento, você pode especificar um índice para aumentar (cobrar juros) ou diminuir (dar desconto) o valor total da transação. Ex.: se deseja especificar um desconto de 10%, utilize o índice 0,90 (1- (10/100)). Se deseja especificar um acréscimo de 5%, informe o índice 1,05 (1+(5/100)) e assim por diante.
- Tipo Pagamento: Selecione um dos tipos de pagamento disponível.
- Bandeira: Opcional. Caso o tipo de pagamento seja cartão de crédito ou débito, é possível especificar uma bandeira. Essa informação é importante caso seja necessário apurar as vendas pelo tipo da bandeira.
- Tipo Operação: À vista ou a prazo. Vendas à vista não geram parcelamento nas contas a receber. Nas vendas a prazo é possível definir o número máximo de parcelas que a condição de pagamento permitirá.
- Seleciona Parcela: Permite habilitar a seleção de uma parcela específica do plano de parcelamento. Caso não seja habilitado, o número total de parcelas da condição será usado na venda. Ex.: você cadastrou uma condição de pagamento a prazo com 12 parcelas. Se você habilitar a seleção de parcela, no momento da venda, o operador poderá selecionar qualquer uma das 12 parcelas, deixando a condição de pagamento mais flexível.
Quando a seleção de parcela está habitada, você poderá especificar uma taxa de juros para cada parcela do
plano, ex.: parcela 1 – sem juros, parcela 2 – 1,99%, parcela 3 – 1,99% e assim por diante. Se o operador no
momento da venda selecionar a parcela 1, o valor total de venda não sofrerá alteração. Se selecionar a
parcela 3, por exemplo, a venda terá o acréscimo de 1,99% ao mês (utiliza o cálculo PMT).
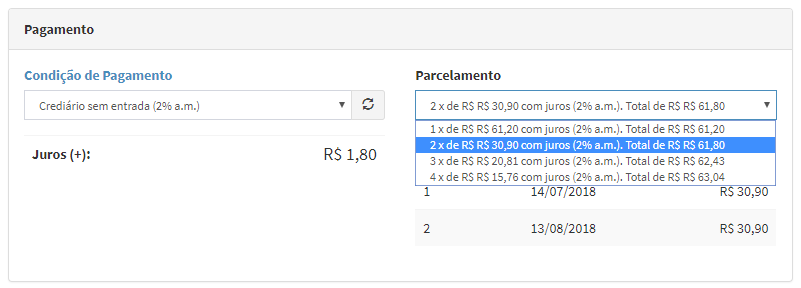
- Troco: Especifica se a condição de pagamento permitirá a devolução de troco. Caso “Não”, nos pedidos de venda, os valores totais das condições de pagamento informadas devem totalizar o valor do pedido.
- Ativo: Permite desativar uma condição de pagamento, caso não seja mais utilizada.
- Parcelamento: Configura a lista de parcelas da condição de pagamento.
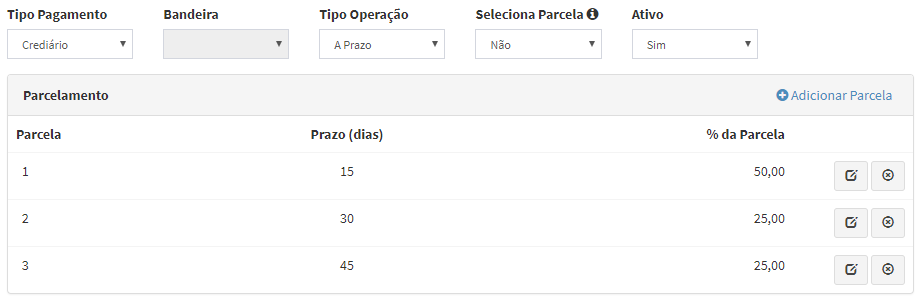
Quando a seleção de parcela está desabilitada (“Não”) para cada parcela você deverá definir o percentual do valor a ser cobrado (a soma total dos percentuais deve ser igual a 100). No exemplo acima foi criada uma condição de pagamento que irá gerar 3 parcelas da seguinte forma:
- Parcela 1: vencimento 15 dias após a data da compra e com 50% do valor total da compra;
- Parcela 2: vencimento 30 dias após a data da compra e com 25% do valor total da compra;
- Parcela 3: vencimento 45 dias após a data da compra e com 25% do valor total da compra;
Se a data da compra for 05/03/2016 e o valor total R$ 150,00, as parcelas serão geradas assim:
- Parcela 1 - Data do Vencimento: 20/03/2016 | Valor: R$ 75,00
- Parcela 2 - Data do Vencimento: 05/04/2016 | Valor: R$ 37,50
- Parcela 3 - Data do Vencimento: 20/04/2016 | Valor: R$ 37,50
Obs.: Se a condição de pagamento tiver entrada, o número da parcela deverá ser 0 (zero).
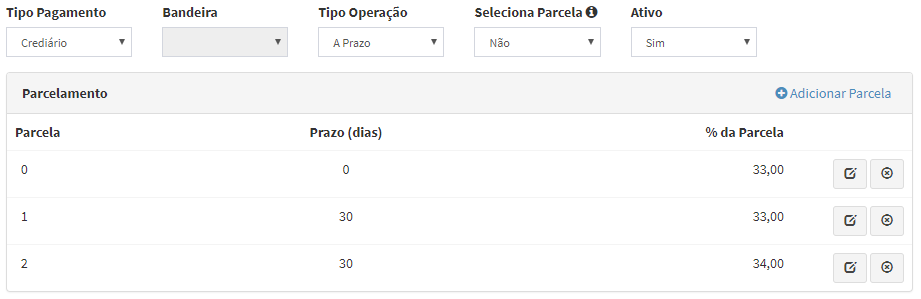
5.3. Criando um pedido de venda com cartão de crédito via Moip:
Para criar um pedido de venda através de cartão de crédito utilizando como intermediário o Moip precisamos primeiramente criar uma condição de pagamento do tipo Moip.
5.3.1. Criando uma condição de pagamento Moip:
Na tela de “Condições de Pagamento”, crie uma nova condição de pagamento do tipo “Moip”.
Informe os dados solicitados e o parcelamento:
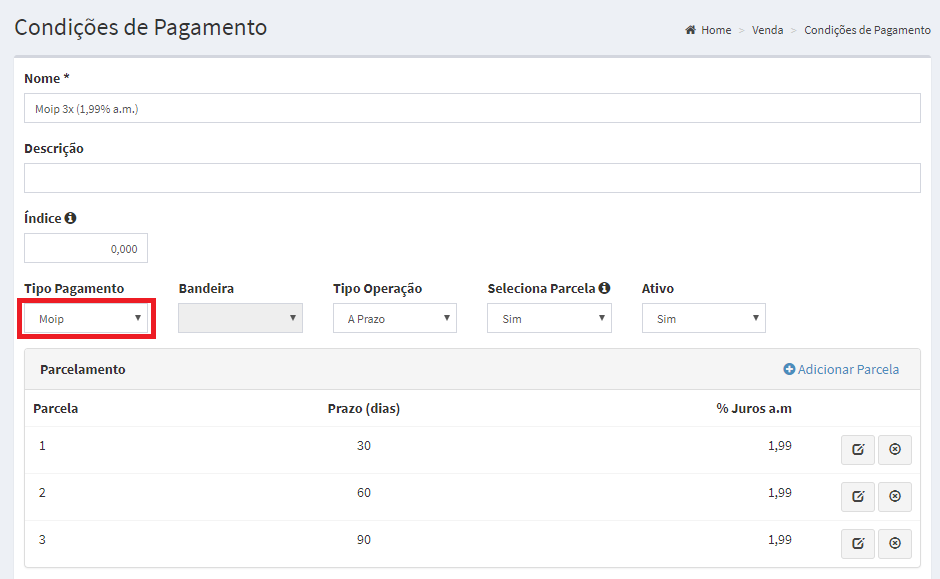
5.3.2. Criando o pedido de venda:
Na tela de Pedido de Venda, clique em “Novo” para cadastrar um novo pedido. Informe os dados do pedido e os itens. Na seção “Pagamento”, selecione a condição de pagamento do Moip criada.
Selecione uma opção de parcelamento:
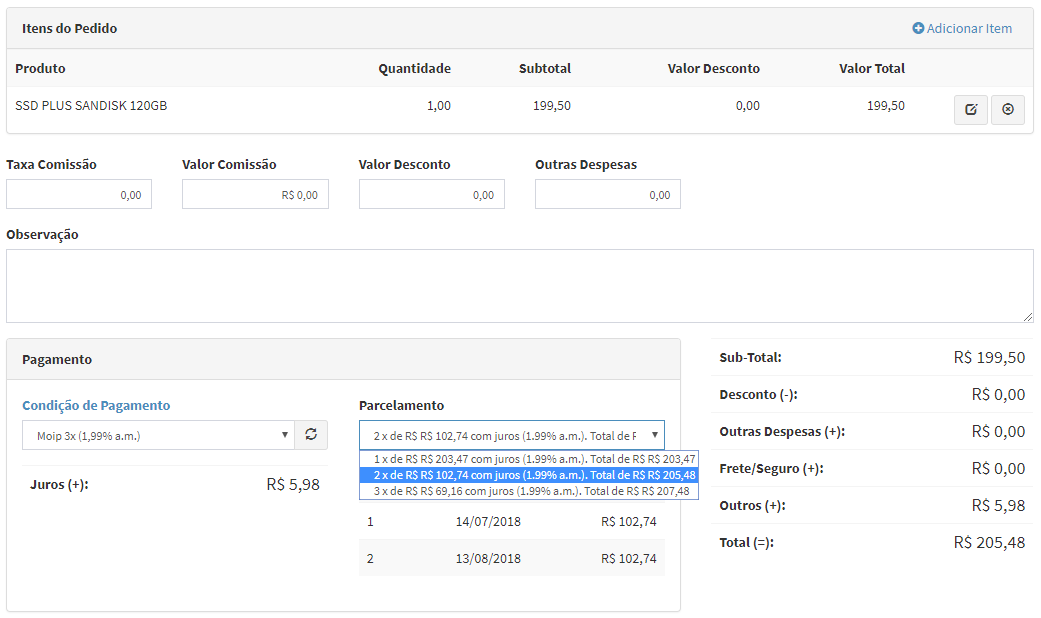
Após salvar o pedido, o EasyClick ERP gerará o pedido no Moip. Na lista de pedidos, clique no ícone de informações do pedido para ver os detalhes do pedido criado no Moip e o “link” de pagamento (checkout) que deverá ser enviado ao cliente. Esse “link” conduzirá o cliente para dentro do ambiente do Moip, onde o cliente poderá realizar o pagamento com o seu cartão de crédito com segurança.
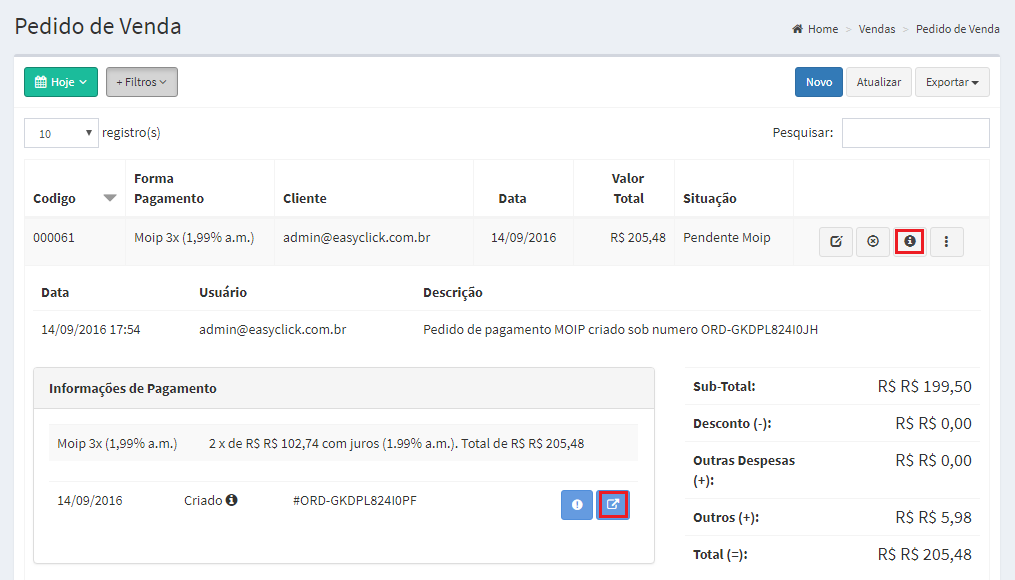
Após a realização do pagamento pelo cliente, o Moip informará o EasyClick ERP dessa transação e o pedido será atualizado automaticamente da situação “Pendente Moip” para “Recebido”. Nesse momento você já poderá faturar o pedido e gerar a nota fiscal eletrônica.